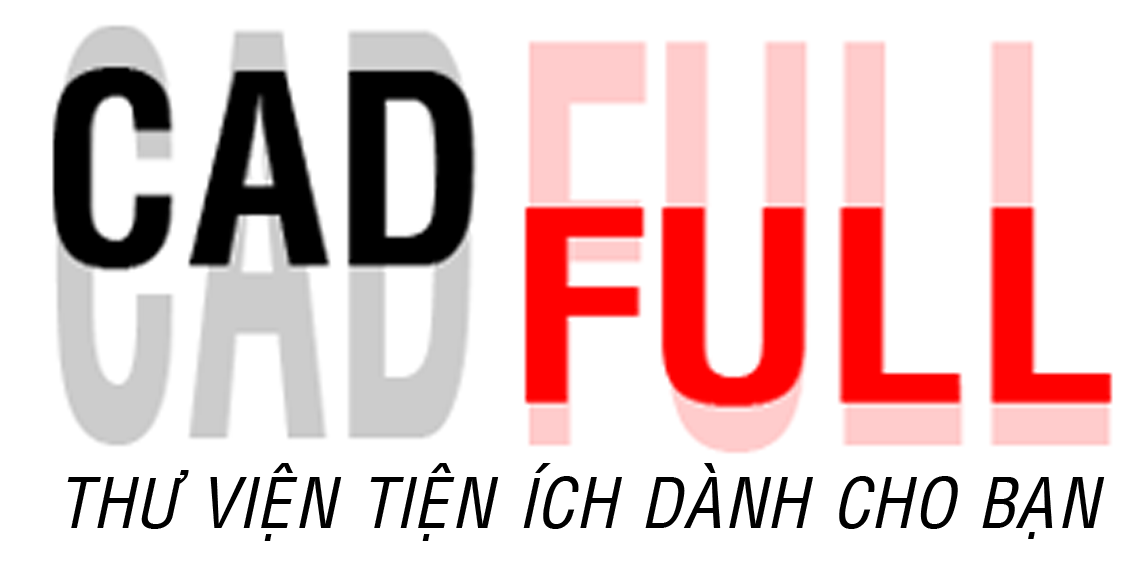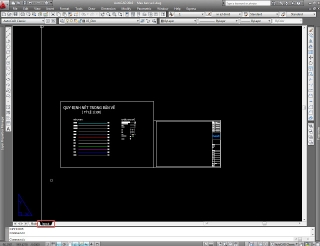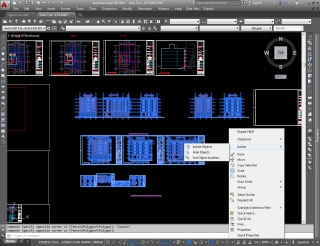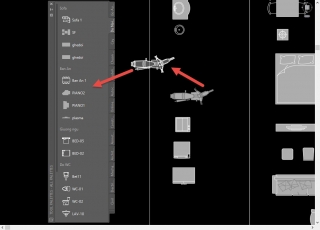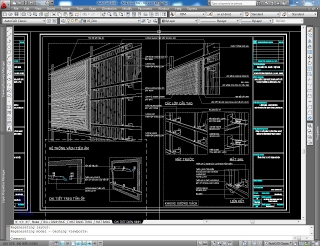Tỷ Lệ Bản Vẽ Trình Bày Trên Model - iSo Bản Vẽ
Trước tiên chúng ta hay cùng nhau hình dung về cách thức là Scale khung tên, và tại sao phải Scale khung tên khi thực hiện bản vẽ.
- Các bạn hiểu tỷ lệ bản vẽ là sự sai khác về kích thước hình thực tế so với kích thước nền vẽ hoặc bản in, nói như vậy các bạn cũng đã thấy có hai kiểu làm xuất hiện tỷ lệ bản vẽ.
+ Sai khác của kích thước hình với kích thước thực tế ngay trên nên bản vẽ, loại nầy ngày xưa hay gọi là Scale hình vẽ, người làm hay Scale hình bé xuống để nó vừa với kích thước khung tên, nếu Scale nhỏ xuống 40 lần thì khi đó tỷ lệ sẽ là 1:40. tương tự như vậy với việc trích chi tiết sau này hay được Scale phóng to với kiểu Scale khung tên.
+ Sai khác xuất hiện khi in bản vẽ. Cái này phải in mới có sự sai khác, vì muốn giữ kích thước thực tế khi vẽ nên người vẽ sẽ làm ngược lại với cách Scale hình nếu trên, Scale khung tên được khỏi tạo từ kích thước khổ giấy phóng lên để chứa đựng được hình vẽ bên trong, Scale lên 40 lần thì khi in tỷ lệ sẽ là 1:40.
- Vậy sao dùng cách Scale khung tên in ra vẫn đúng, Bản chất là sau khi thực hiện in theo phân vùng, toàn bộ phần in này mới dược nén xuống hay Scale ép xuống tỷ lệ khổ giấy. Bạn tăng khung lên 50 lần khi khi in nó sẽ ép xuống 50 lần, tạo ra tỷ lệ 1:50 khi in.
Các bạn xem phần trình bày bản vẽ kiểu Scale khung của bản vẽ sau đây: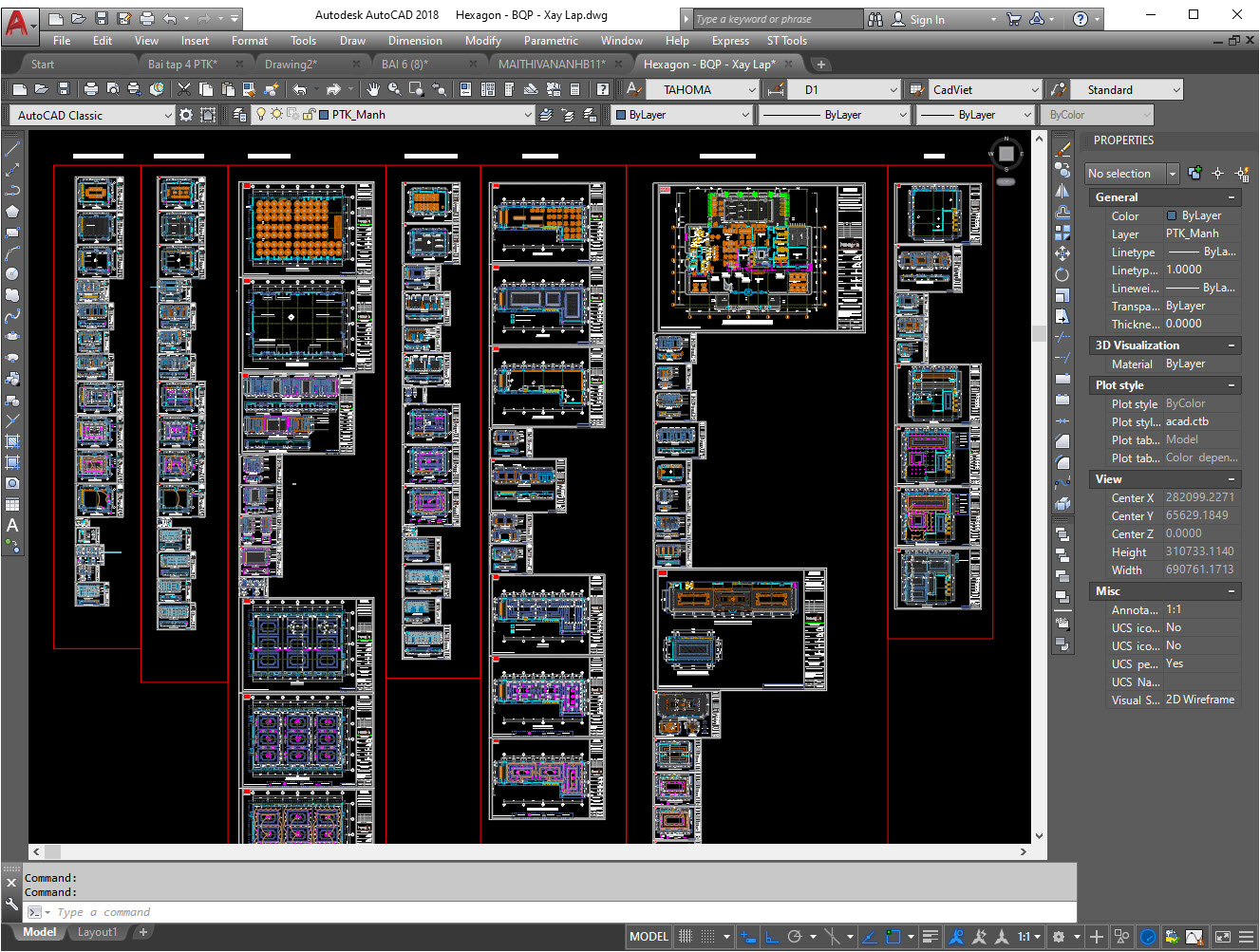
Bản vẽ được thể hiện hoàn toàn trên Model Autocad, các phần trình bày đầy đủ cả Dim, Text, Phần Vẽ, Khung tên. chất lượng bản in về cơ bản vẫn tốt không khác gì cách làm trên Layout.
- Ưu điểm của cách làm này là bản vẽ khá nhẹ, thao tác trên tổng thể tầm 100 bản vẽ vẫn ổn.
- Nhược điểm lớn nhất: Phải biến đổi kích cỡ Text và Dim phù hợp với khung tên. Trước đây thì khó, chứ bậy h nó dễ vông cùng, các bạn cùng tiếp tục phần bài viết bên dưới.
Trước khi các bạn vào cách làm nếu chưa rõ nên đọc lại các bài mình đã viết về các tạo Text, Dim, Block chứa Text Att trên trang nhé vì nó rất quản trong để các bạn có thể sử dungk được dễ dạng trong phần này.
1. Cách dùng Text.
Các bạn hình dung khi bản in được in ra, chiều cao chữ text cùng loại đều mang một chiều cao nhật định, nó sẽ theo phần khổ giấy các bạn dùng. Dù ở bất cứ tỷ lệ hay bản vẽ nào thì nó cung phải đạt được một chiều cao tổng thể tương đương nhau, đều tăm tắp qua các bản vẽ.
Có 3 loại Text các bạn hay sử dụng: Text Tiêu Đề, Text Buồng Phòng và Text Ghi Chú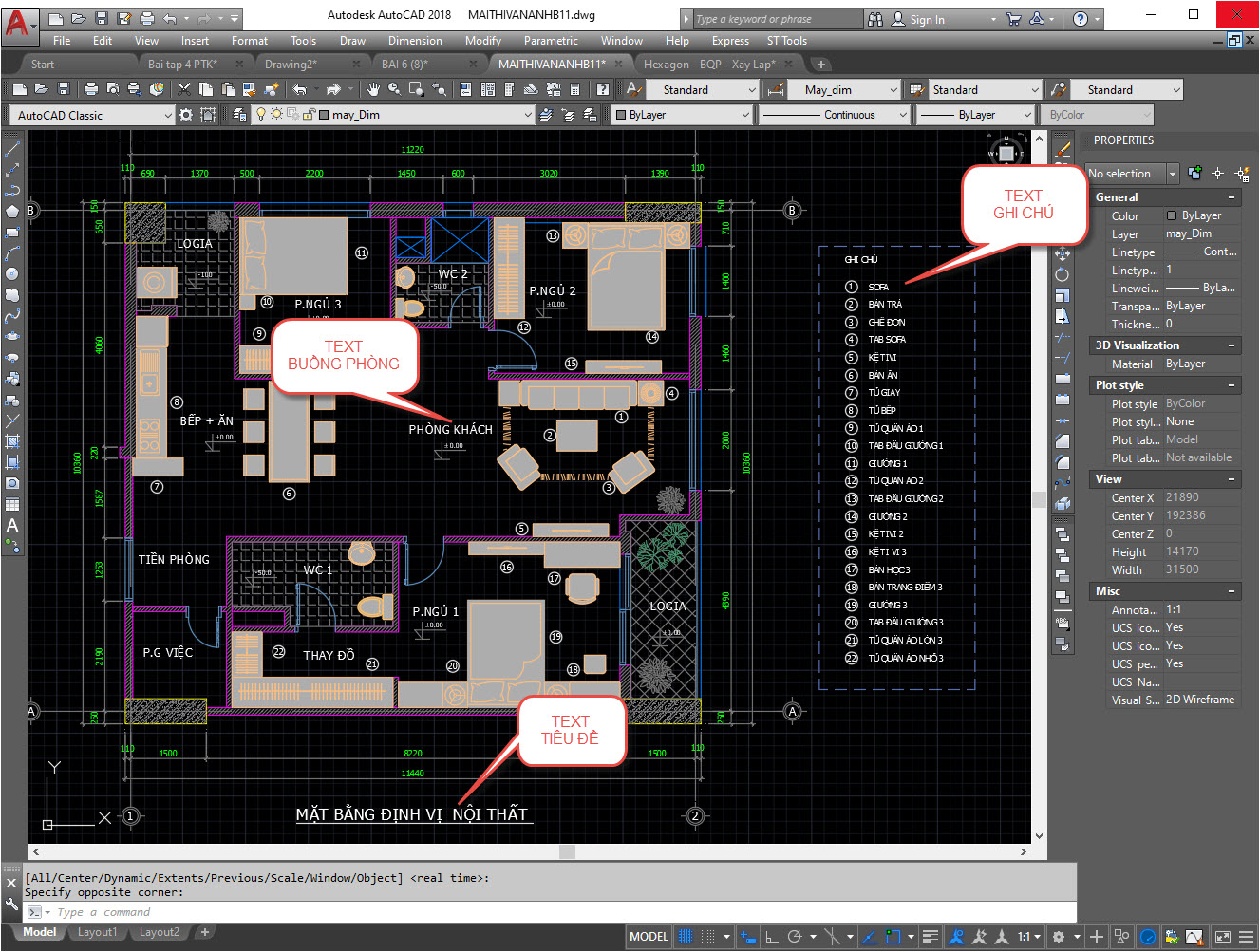
+ Text Tiêu Đề: Dùng để ghi tiêu đề cho hình vẽ của bạn, ví dụ: Mặt Bằng, Mặt Đứng, Mặt Cắt...
+ Text Buồng Phòng: Ghi không gian bạn bạn đang thể hiện, ví dụ: Phòng Khách, Phòng Ngủ, Sảnh...
+ Text Ghi Chú: Dùng để ghi chú và chú thích, ví dụ: Chi tiết hộp kỹ thuật xem bản vẽ KT-12...
Mỗi loại text sẽ có chiều cao khác nhau để thiể hiện chính phụ trong bản vẽ, mình lấy ví dụ với khổ giấy A3 chiều các các chữ sẽ lần lượt như sau: TĐ - 4, BP - 3 , GC - 2 Tỷ lệ được sử dụng ở đây là 2 3 4, các bạn có thể suy luận khá dễ, chú ý là mình đang nói đến kích thước chiều cao chữ tại khổ giấy đã được in ra.
Vậy khu dùng cách Scale khung thì vấn đề lớn nhất của cách bạn chỉ là chiều cao text mà thôi, làm sao biến đổi Text để khi in ra nó đúng về với chiều cao chữ đã nếu trên. Đơn giản là khi khung được Scale lên 50 lần thì bạn cũng scale text lên 50 lần để phù hợp là được. Ví dụ ở phần trình bày có tỷ lệ là 1:50 Khung tên được phóng lên 50 lần vậy phần text sẽ là 2 3 4 X 50 lần là xong. Nó sẽ là 100 150 và 200. Với các tỷ lệ khác cũng làm tương tự.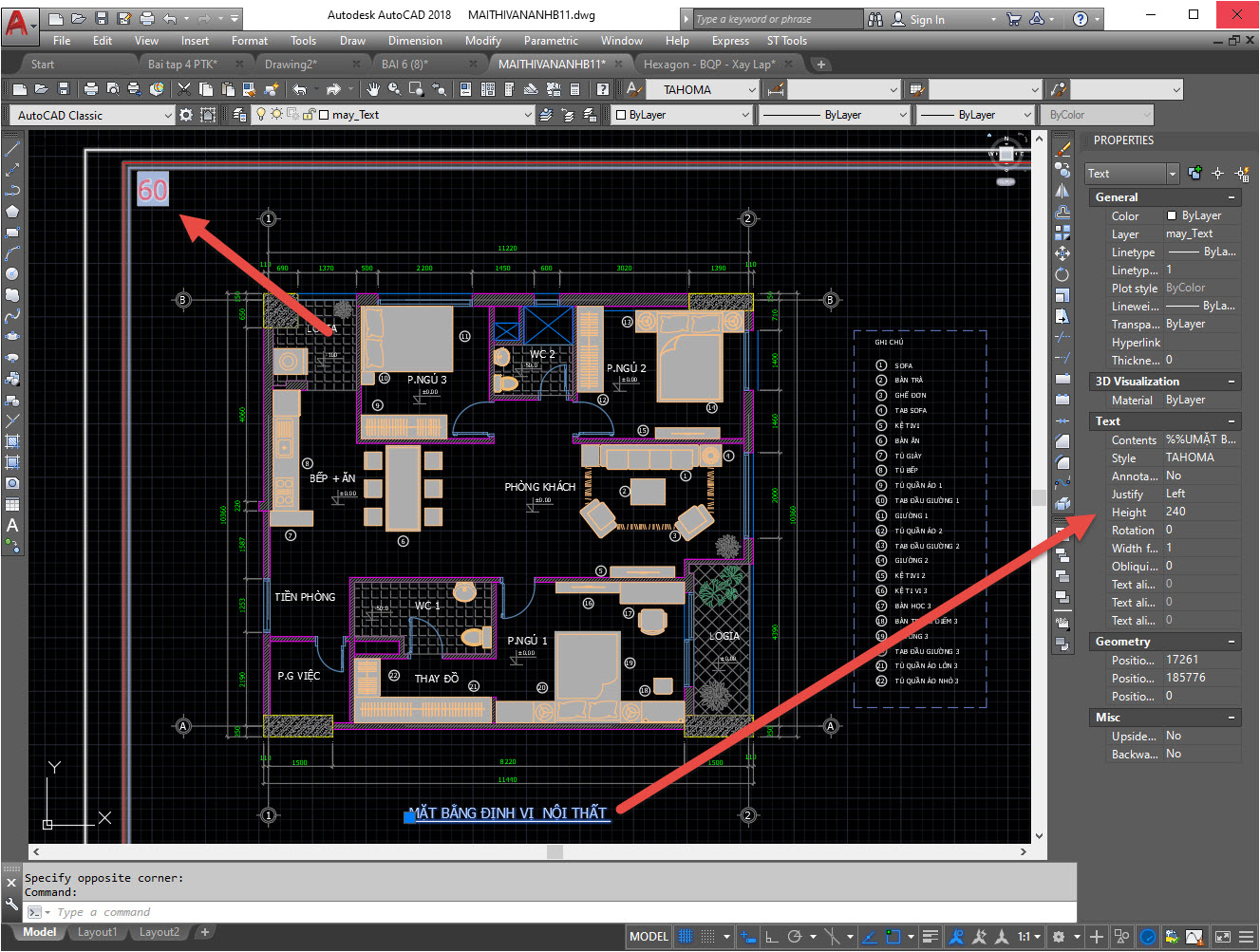
Cái tiếp là những text nằm trong block, và text nằm trong Dim chúng ta sẽ xử lý như nào. Hãy xem phần tiếp theo nhé.
2. Cách Dùng Block Chứa Text
Các bạn đã đọc bài về Block chứa text thì chắc hẳn các bạn đã biết cách thức tạo ra nó rồi, các block dạng này để được khởi tạo từ chiều cao chữ đúng với bản in, vậy để nhằm mục đích gì? Để khi in theo phần vũng, nó sẽ nén xuống đúng kích thước mà bạn đã khởi tạo.
Cách dùng vô cùng đơn giản khi các bạn đã có bộ Block chứa Text tiêu chuẩn, Dùng Bảng Properties và chỉnh tỷ lệ Scale của nó.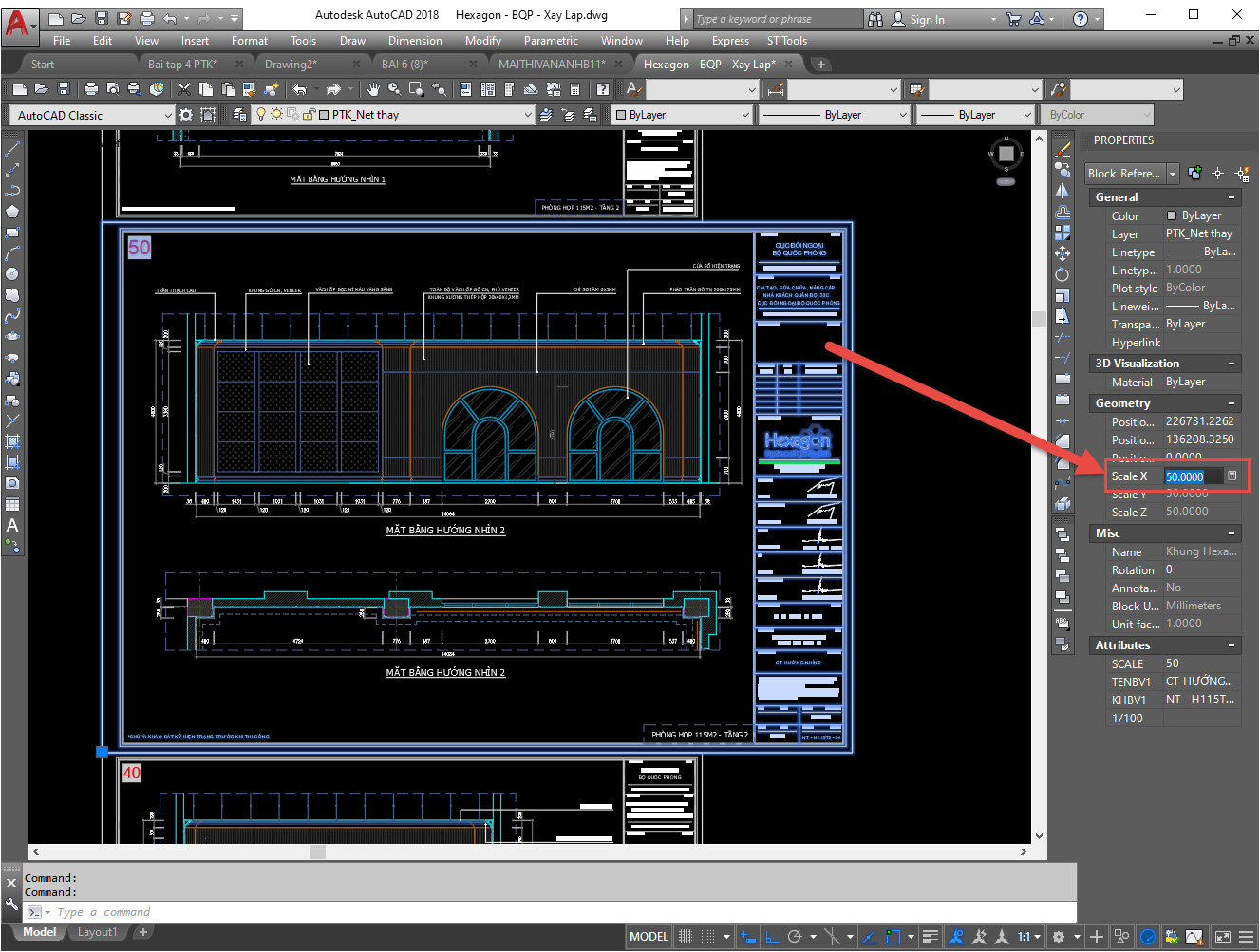
Bạn cần dùng tỷ lệ nào thì hãy đánh tỷ lệ đó là xong. Cái này áp dụng với cả khung tên và các Block ký hiệu, cứ động bộ với khung tên là phần in tự đúng. Bạn có thể check bản in nếu muốn.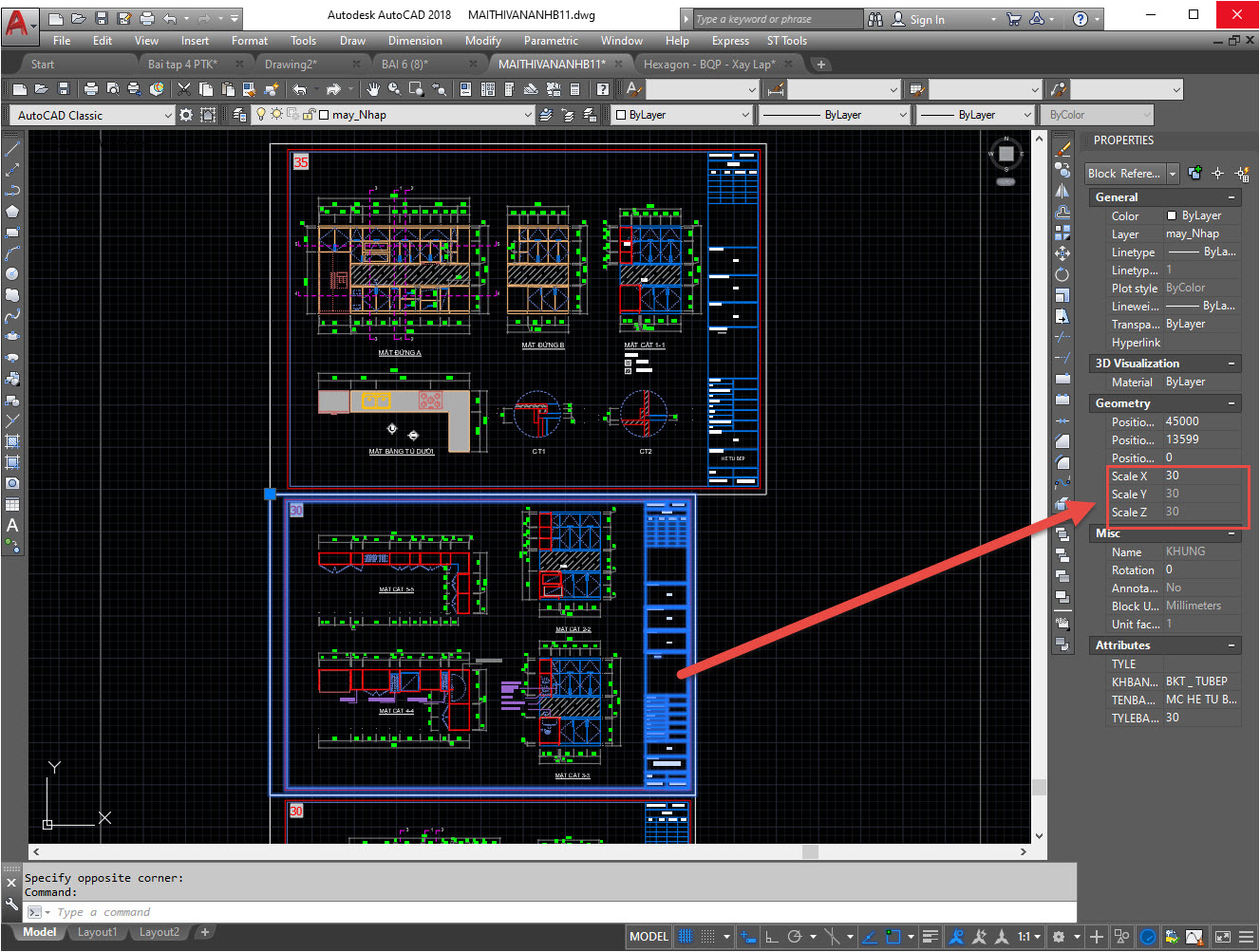
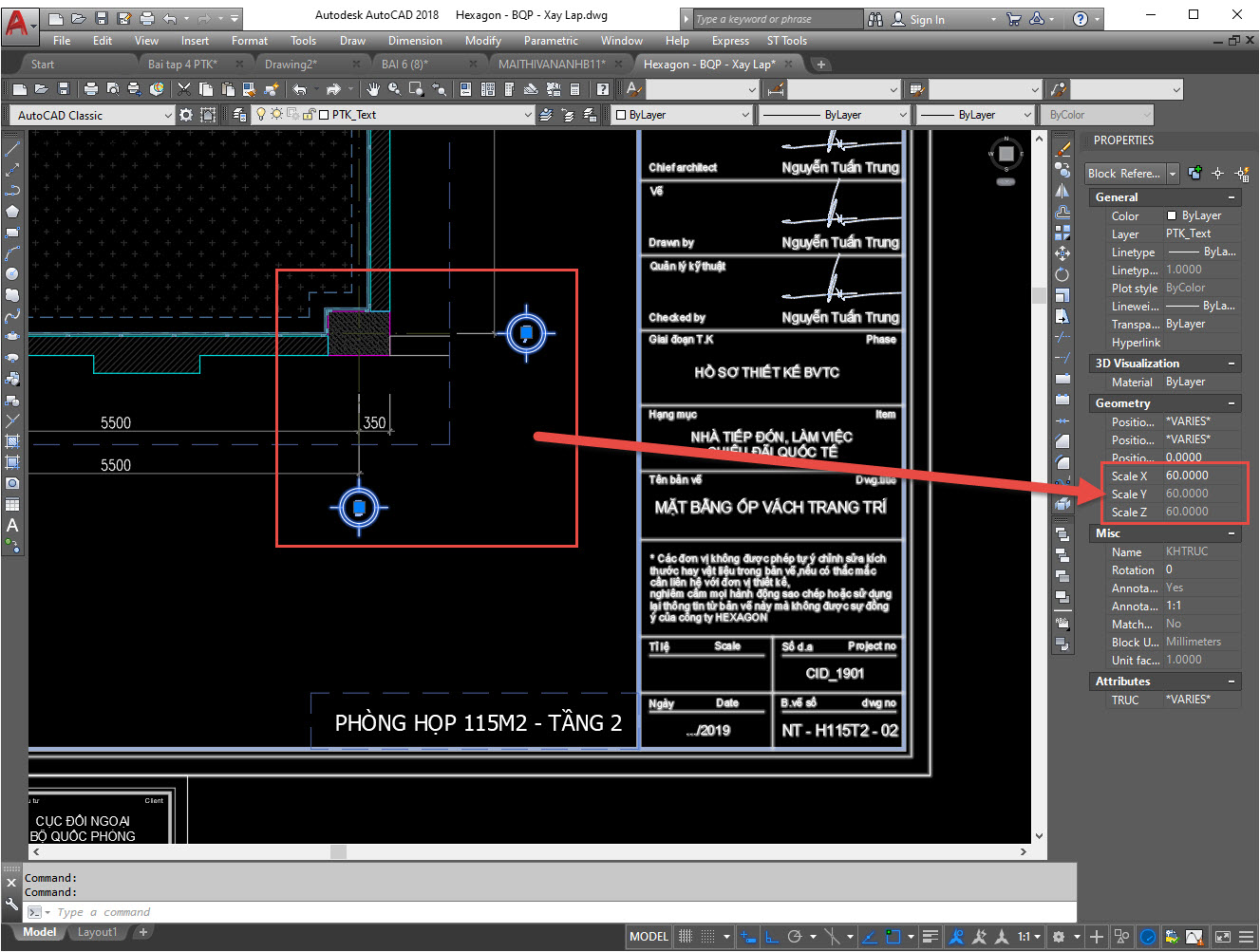
Và chúng ta chỉ còn cách dùng với Dim thôi.
3. Cách Dùng Dim Với Scale Khung và Scale Hình Vẽ.
Trước khi vào mình đè nghị các bạn đọc lại bài vè Dim tiêu chuẩn để có thể biết cách tạo ra Dim trước khi sử dụng nó nhé, Dim gốc mà sai thì khi sử dụng cũng sẽ sai. Chúng ta chia thành 2 kiểu làm là Scale khung và Scale hình.
- Dim Với Cách Scale Khung Tên: Cách này rất đơn giản, trước tiên bạn chọn Dim tiêu Chuẩn của bạn, sau đó đánh lệnh Dimscale - Nhập biến đúng theo phần Khung đã Scale trước đó, Khung 50 thì nhập là 50 là được.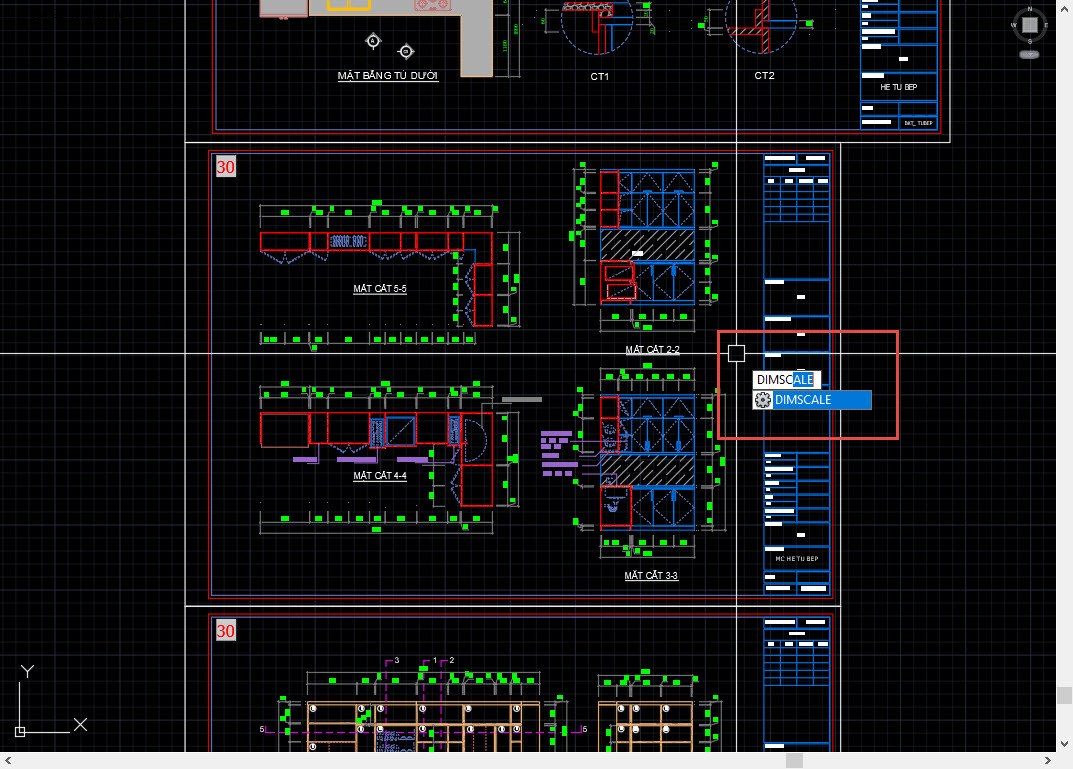
Vị trí biến đổi trong phần Dimstyle nếu bạn muốn biết nó thay đổi cái gì.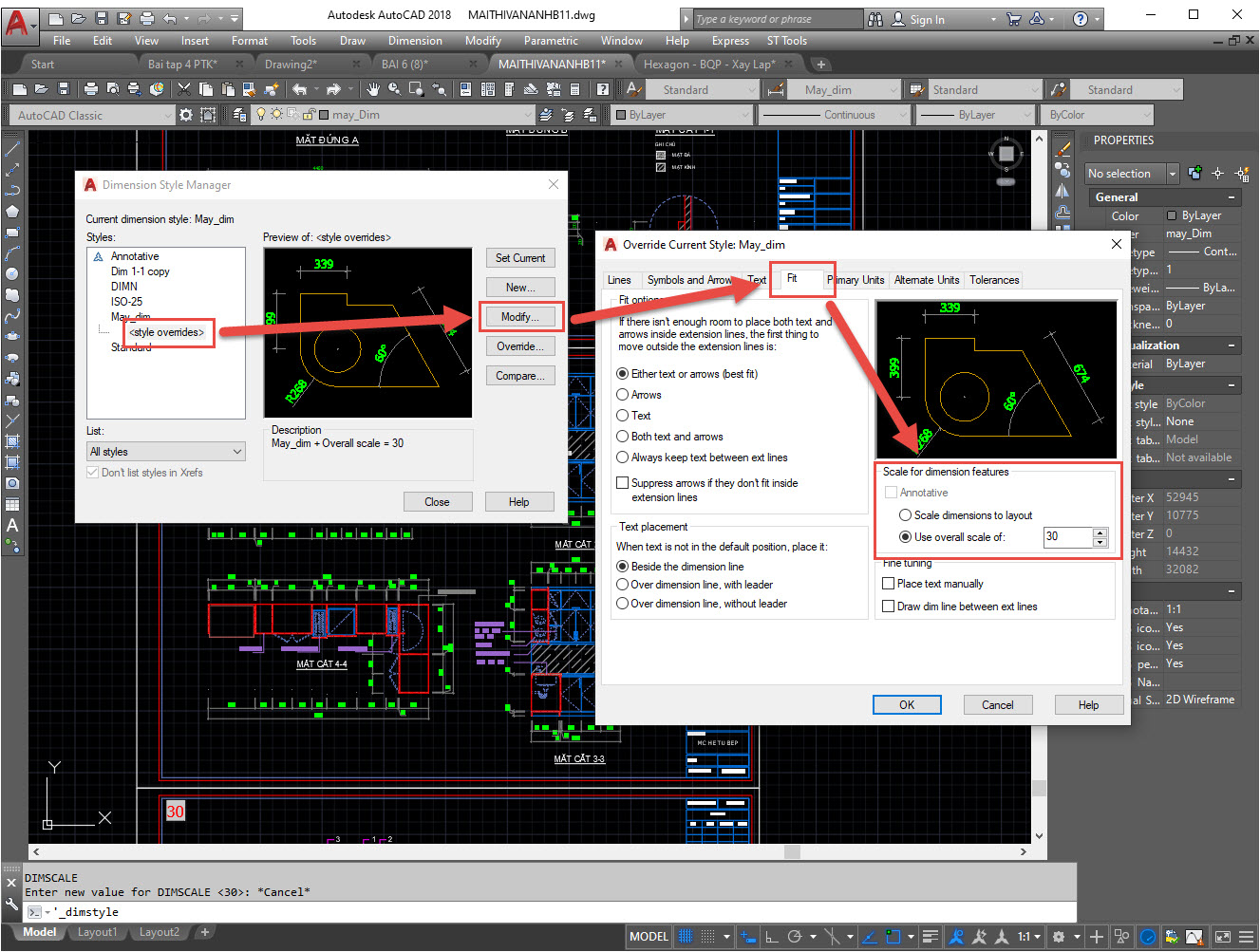
Bản chất lệnh này là phóng to kích cỡ của Dim lên, mục đích như các bạn biết rồi, để chữ text của nó phù hợp với khung tên.
- Dim cho hinh bị Scale phong to lên đẻ làm chi tiết, các bạn có hai cách làm:
+ Cách dùng lệnh: Các bạn đánh lệnh DimLfac sau đó gõ biến là 1/số scale của hình. Mình ví dụ nếu hình bị Scale lên 2 lần thì bạn gõ là 1/2, tương tự như thế cho các hình khác. Tại sao lại vậy? Khi bạn tăng kích cơ hình lên 2 lần thì di nhiên là Dim ra nó sẽ có kích thước tăng gấp đôi, đơn giản ta nhập 1/2 để nó trả về 1.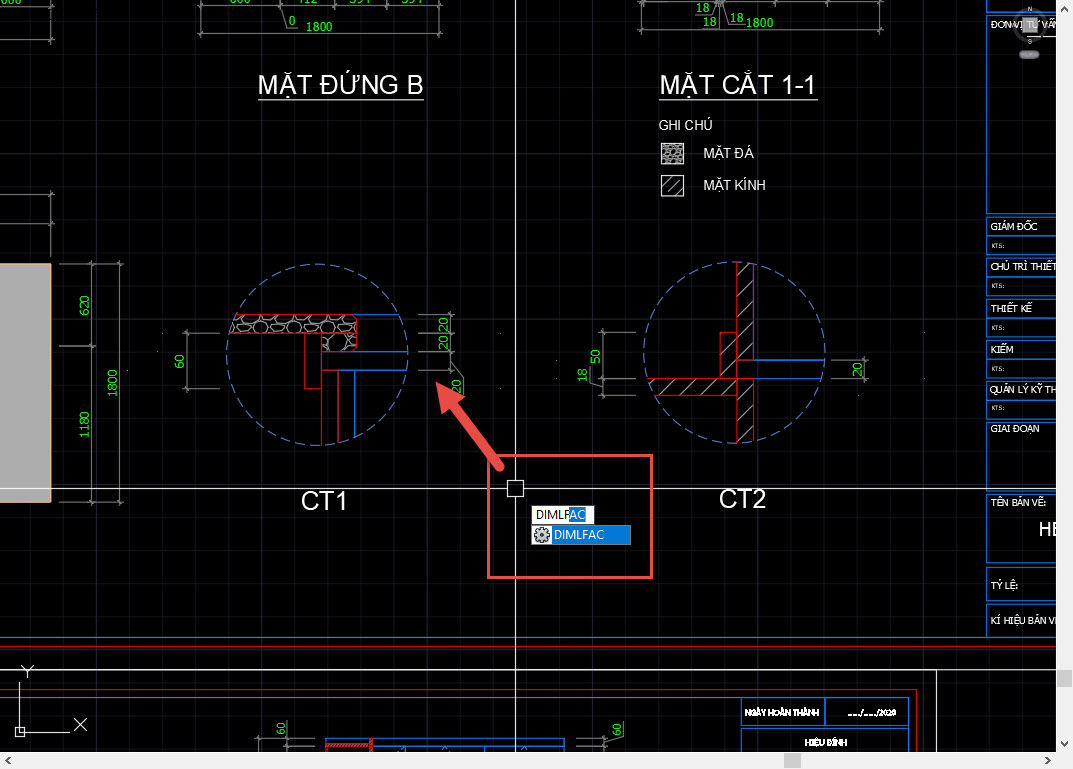
Các bạn có thể xem thêm hình dưới đẻ biết lệnh trên đã hiệu chỉnh cho cái gì.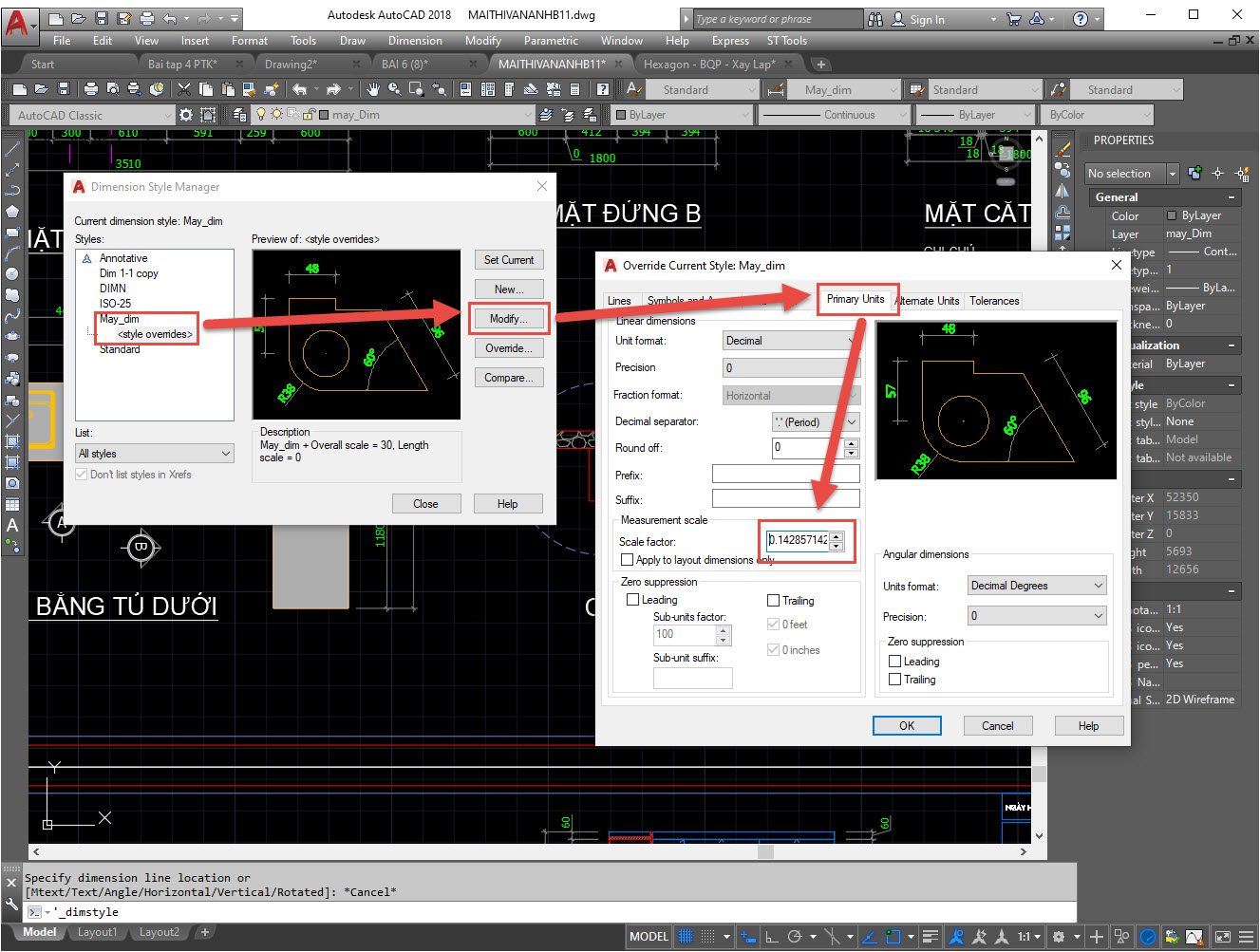
Phần này cho một chú ý khi bạn sử dụng lệnh, hay đánh lệnh và trả biến về 1 trước khi thực hiện Dim lại với hình không bị Scale, để không bị sai kích thước khi Dim.
+ Cách dùng bảng Properties, như hình trên các bạn đã biết vị trí hiệu chỉnh của lệnh trong phần Thiết Đặt Dim rồi, cứ đúng chỗ đó mà chỉnh thôi. Dim phần hình trước rồi chọn toàn bộ Dim vừa thực hiện, sau đó tìm đến vị trí hiểu chỉnh và đánh 1/số scale của hình.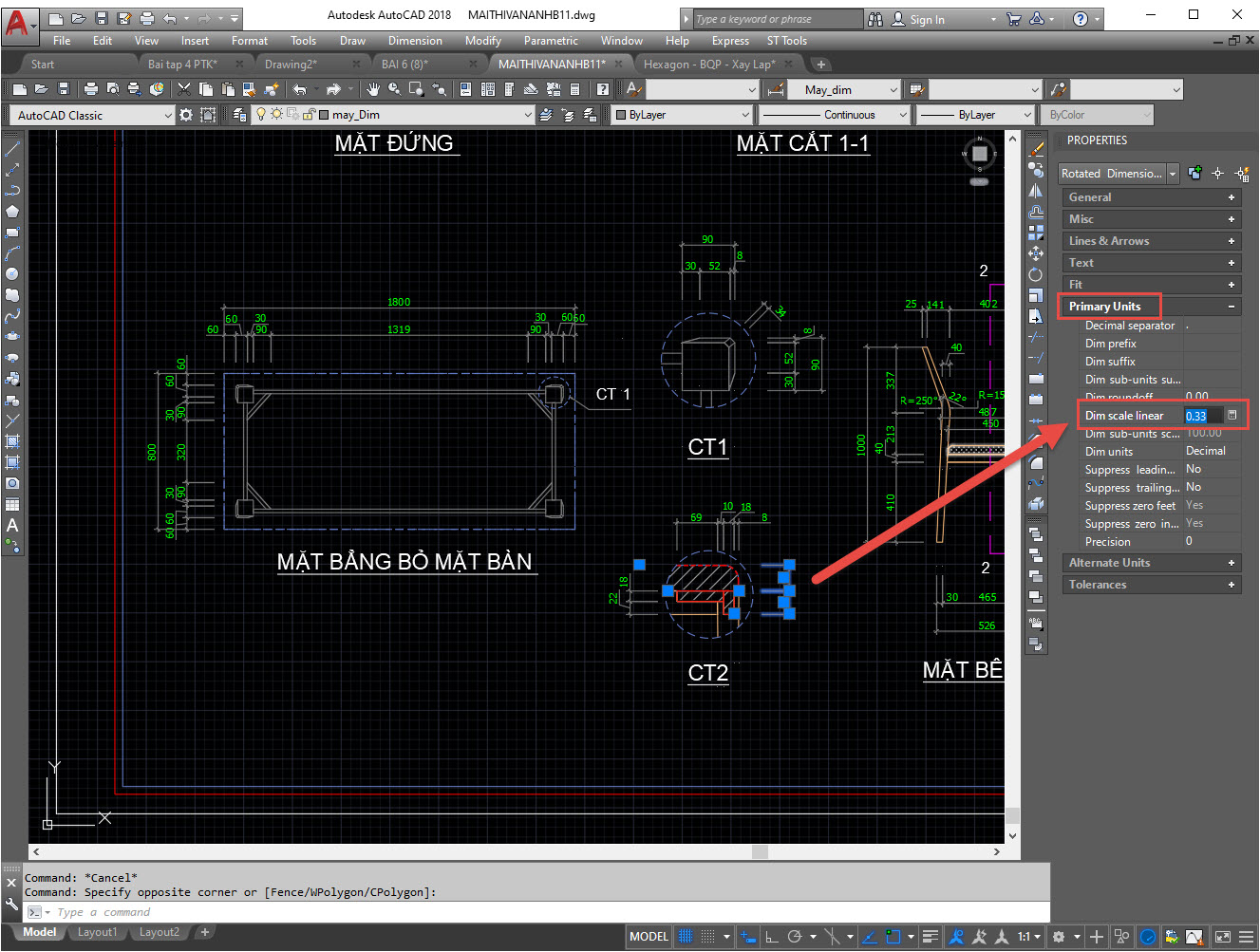
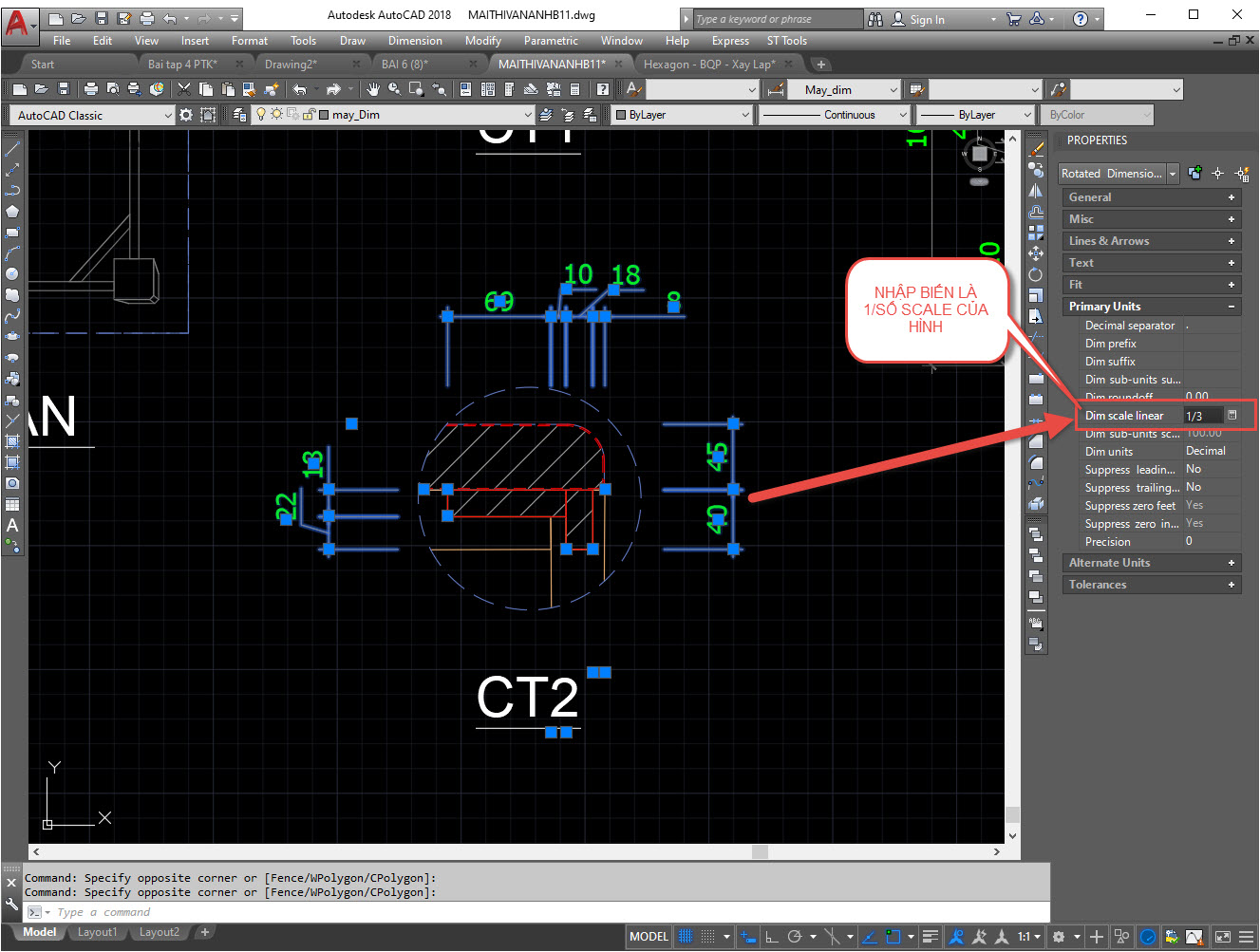
Cách này có phần hay hơn cách trên vì không cần phải biến đổi lệnh lại về 1, mà chỉ cần chỉnh tại vị trí đó là xong. Quay lại dim bạn vẫn dùng bình thường cho các vị trí khác.
Vừa rồi các bạn đã cùng mình đi tìm hiểu về cách thứ trình bày bản vẽ trên model với kiểu Scale khung tên, kèm theo đó là cách dùng Text, Block chứa Text Att và Dim. Các bạn có thể nhận thấy là chúng ta đã có thể dùng bộ iSo khỏi tạo trước đó để làm cho mọi bản vẽ và mọi tỷ lệ các bạn muốn. Hẹn gặp lại các bạn trong bài viết về LAYOUT nhé, và chúng ta vẫn sẽ dùng đúng Block iSo này mà thôi.
Chúc các bạn có thêm nhiều kiến thức mới thật hay và bổ ích.
Hẹn gặp lại các bạn trong bài viết tiếp theo.
CÁC BẠN CÓ THỂ THAM KHẢO THÊM TẠI:
https://online.mondp.com/courses/quy-chuan-iso-cho-ban-ve-autocad-online-vip.html