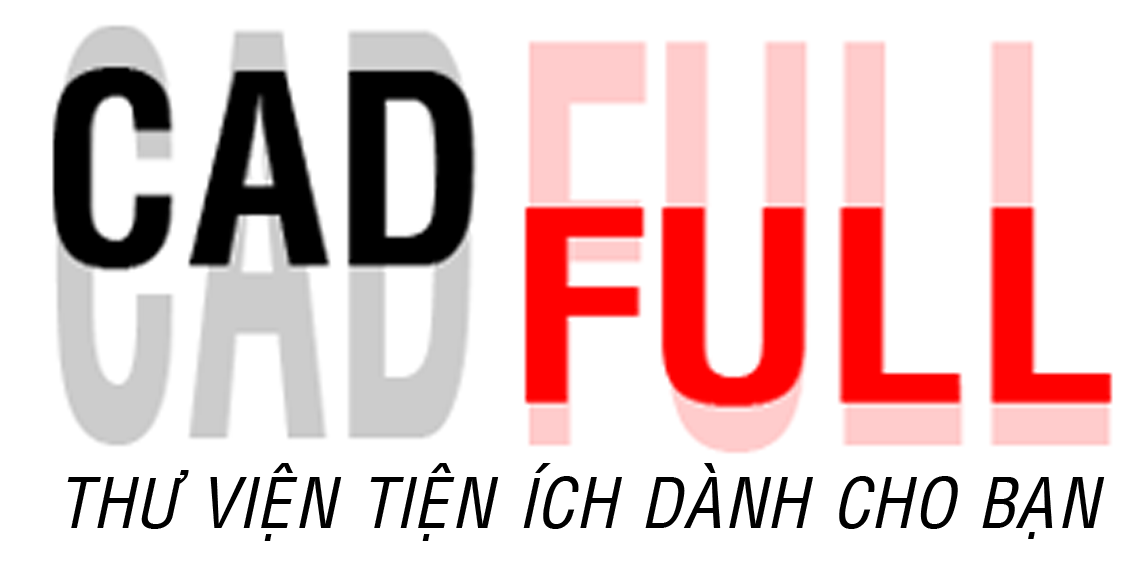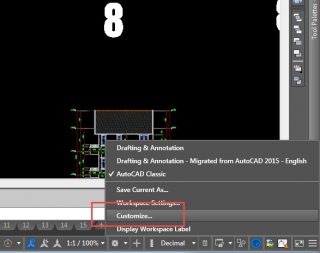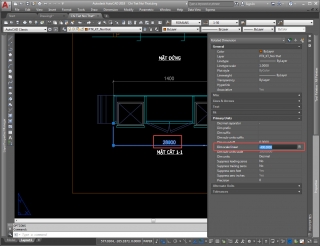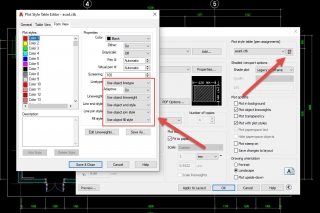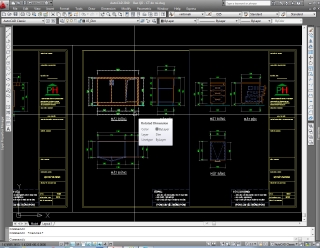Tip Nhỏ - Tạo Block Nhập Cốt Cao Độ Tự Động.
Chào các bạn!
Với việc vẽ nhà cao tầng trong autocad các bạn thường phải thể hiện phần cốt cao độ khá kỹ, xong việc phải đo và gõ số từng cốt làm công việc này trở nên mất thời gian, hay xem cách thức tự động nhập cốt này nhé.

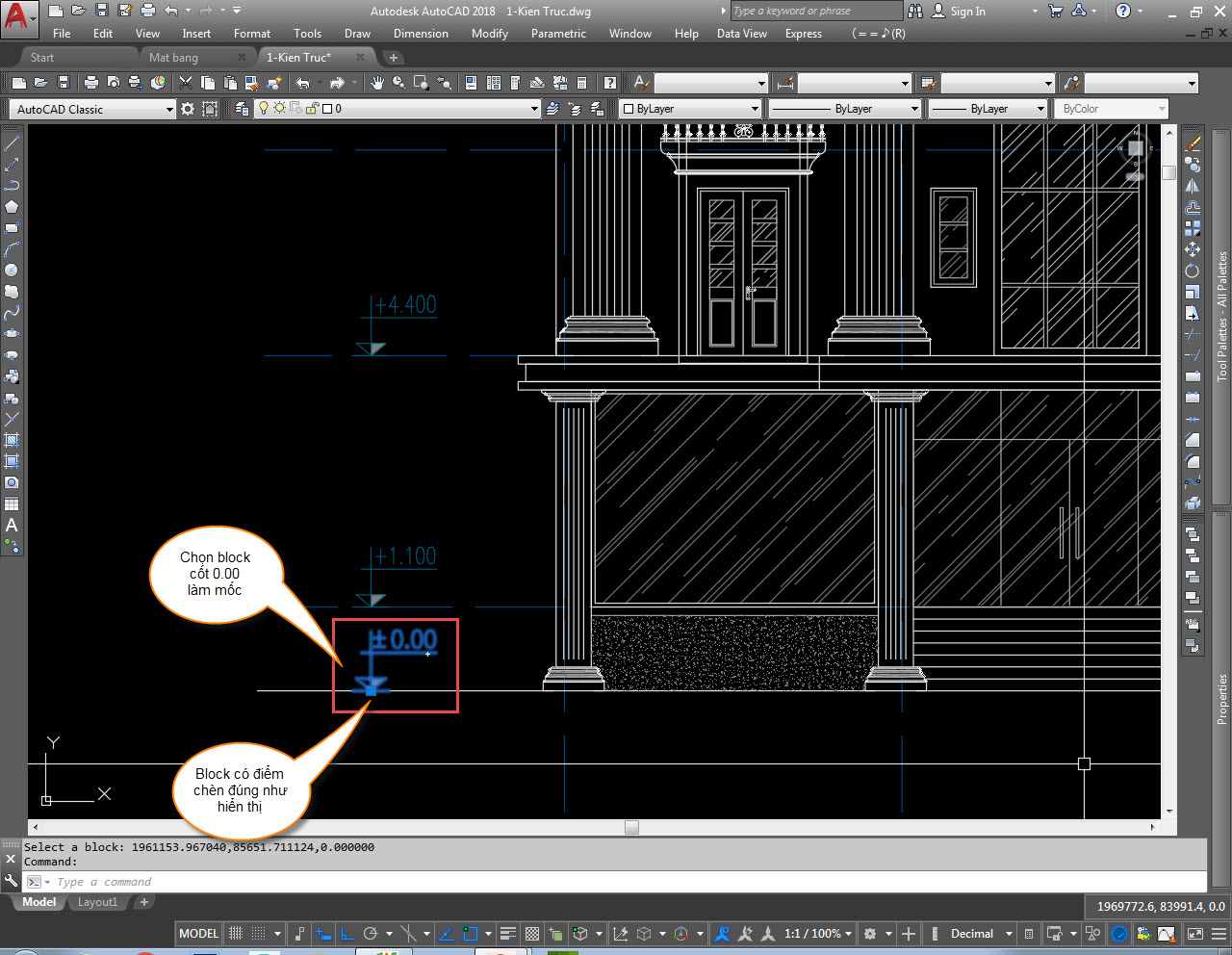
Tiếp theo nhấp đúp vào chỉnh nội dung của block phía trên và Insert một biến Field cho nó.
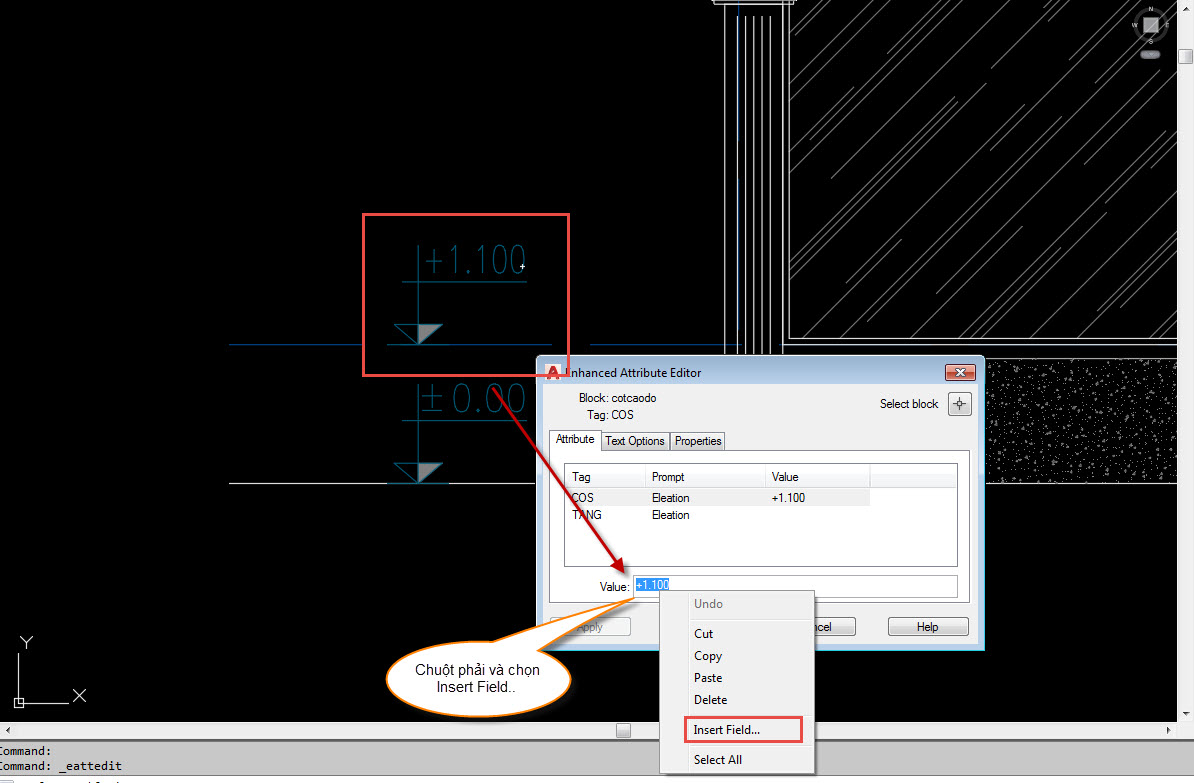
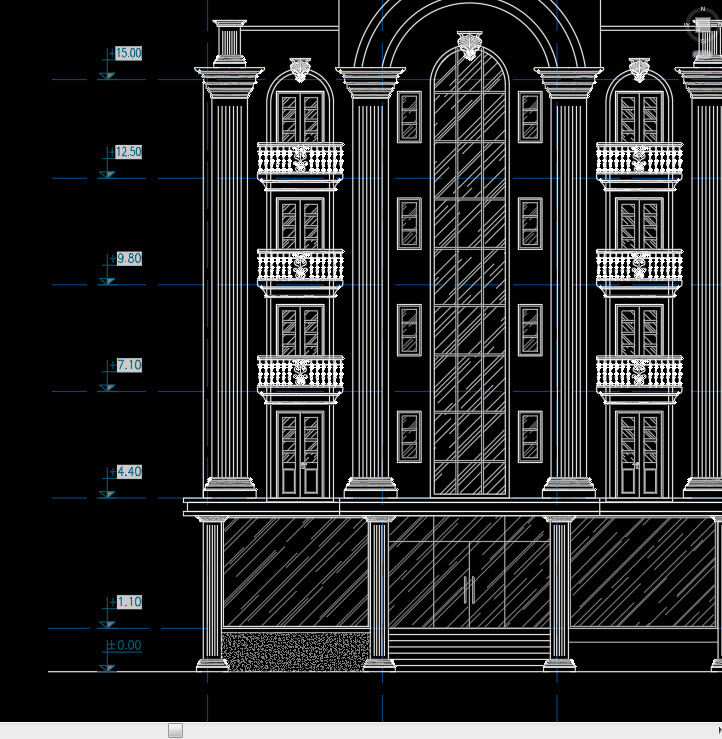
Bản chất của việc này chỉ là chúng ta hiện thị phần chênh cốt y với đối tượng block ban đâu mà thôi.
Ok còn một chú ý nữa cho các bạn, trong trường hợp dùng cách trên đối với layout thì các bạn phải nhân thêm với tỷ lệ của Viewport vì đơn giản hình đã bị scale thu nhỏ xuống nhé. Hi vọng các bạn làm thành công và thuận lợi.
Với việc vẽ nhà cao tầng trong autocad các bạn thường phải thể hiện phần cốt cao độ khá kỹ, xong việc phải đo và gõ số từng cốt làm công việc này trở nên mất thời gian, hay xem cách thức tự động nhập cốt này nhé.

Càng nhiều cốt cao độ thì càng tốn công
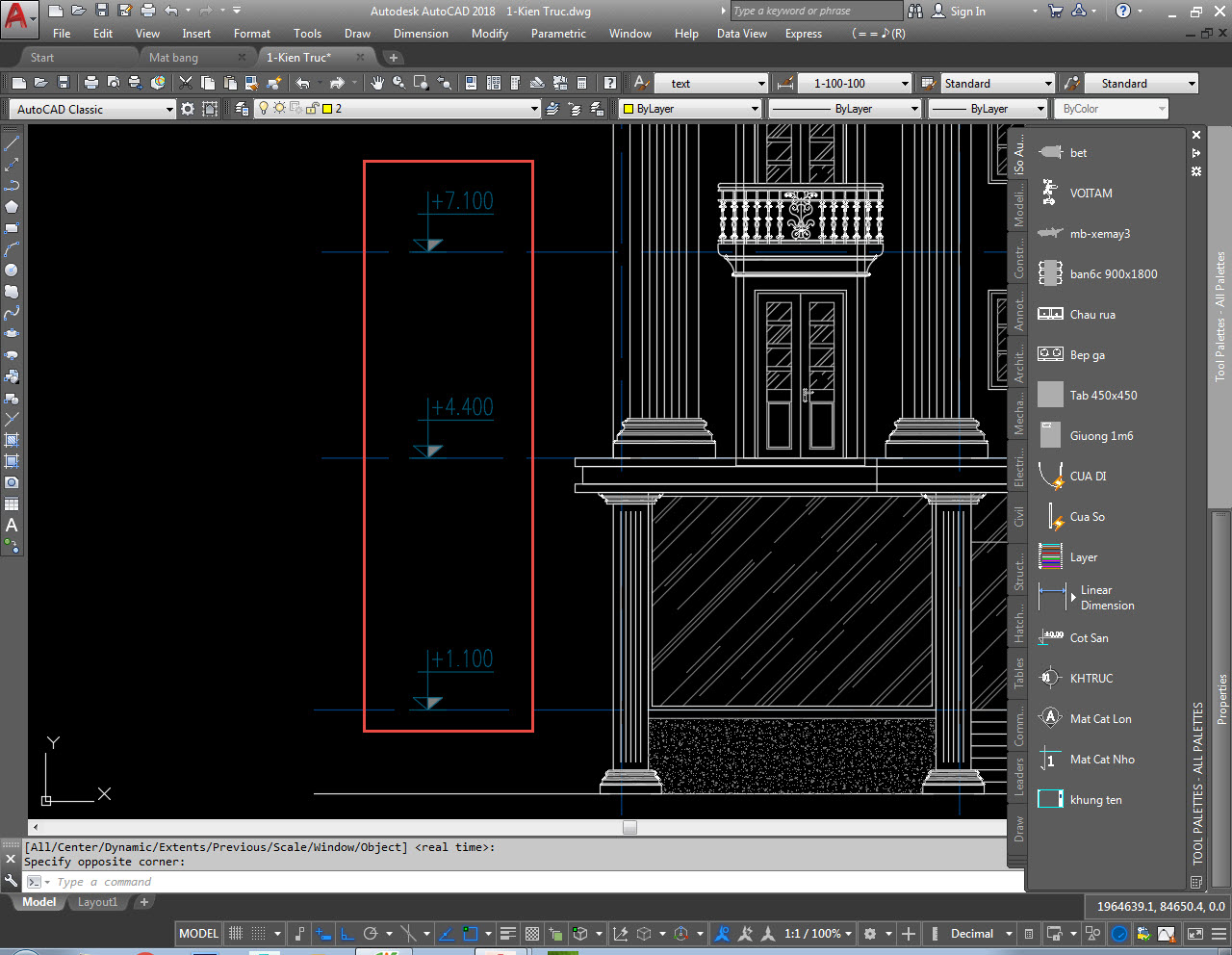
Phải chọn và sửa từng cái hay sao?
Cách thức là của chúng ta là lấy tọa độ 2 block tương ứng, trừ tọa độ trên cho tọa độ dưới để ra một số chênh cốt và hoàn toàn tự động.
Trước tiên phải chuẩn bị 2 block chứa Attribute để thực hiện việc này, nhớ là block này phải có điểm chèn Block.
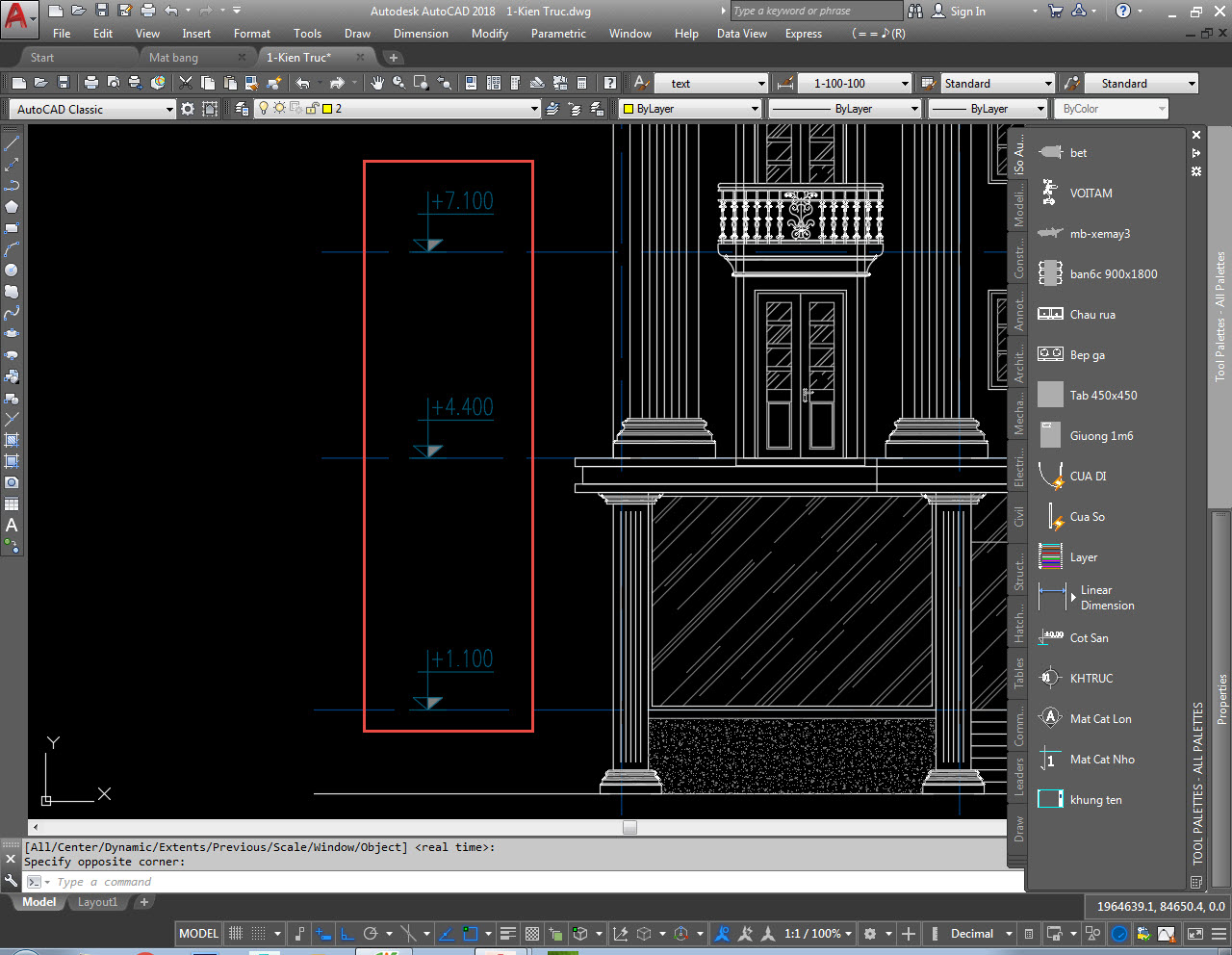
Phải chọn và sửa từng cái hay sao?
Cách thức là của chúng ta là lấy tọa độ 2 block tương ứng, trừ tọa độ trên cho tọa độ dưới để ra một số chênh cốt và hoàn toàn tự động.
Trước tiên phải chuẩn bị 2 block chứa Attribute để thực hiện việc này, nhớ là block này phải có điểm chèn Block.
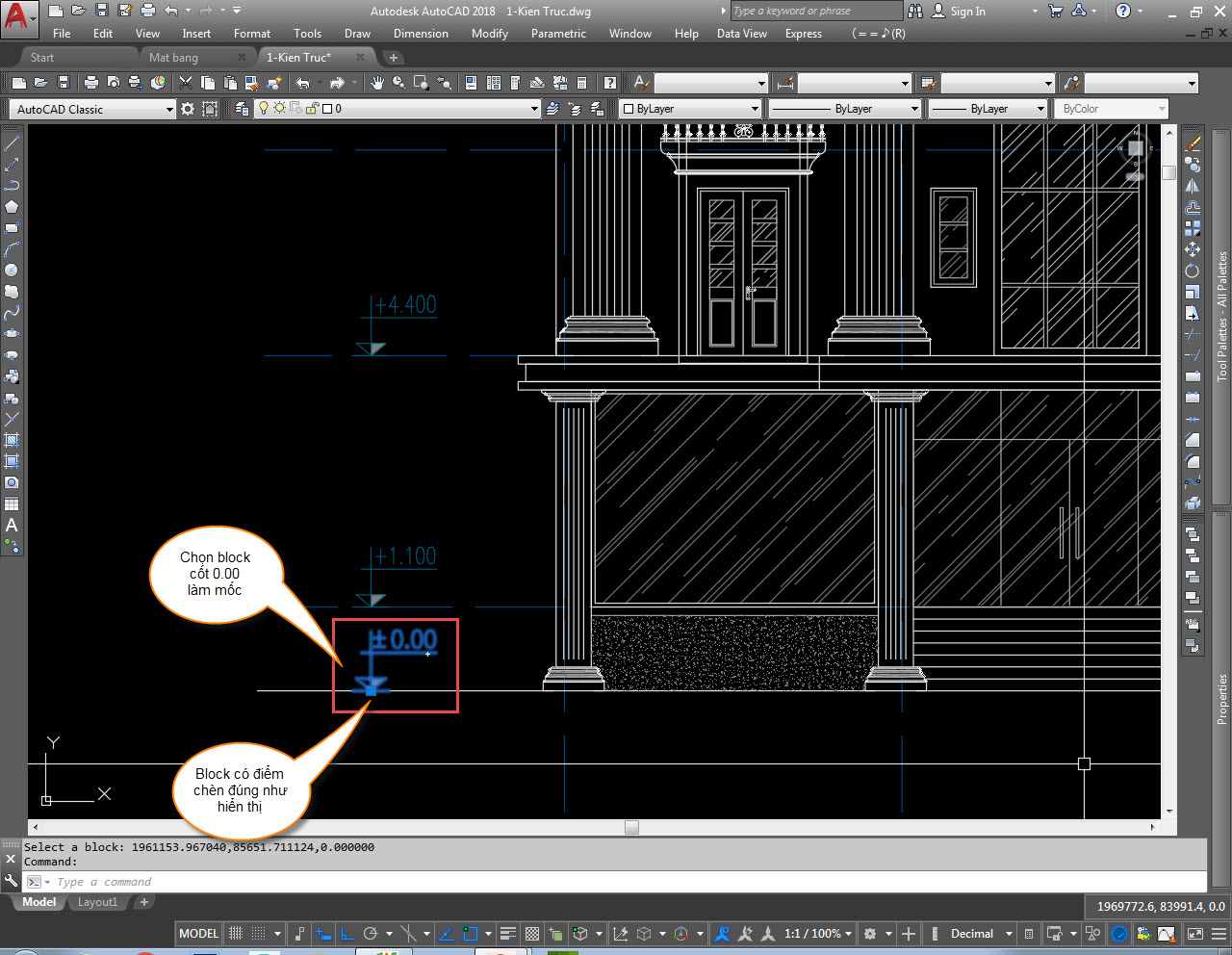
Tiếp theo nhấp đúp vào chỉnh nội dung của block phía trên và Insert một biến Field cho nó.
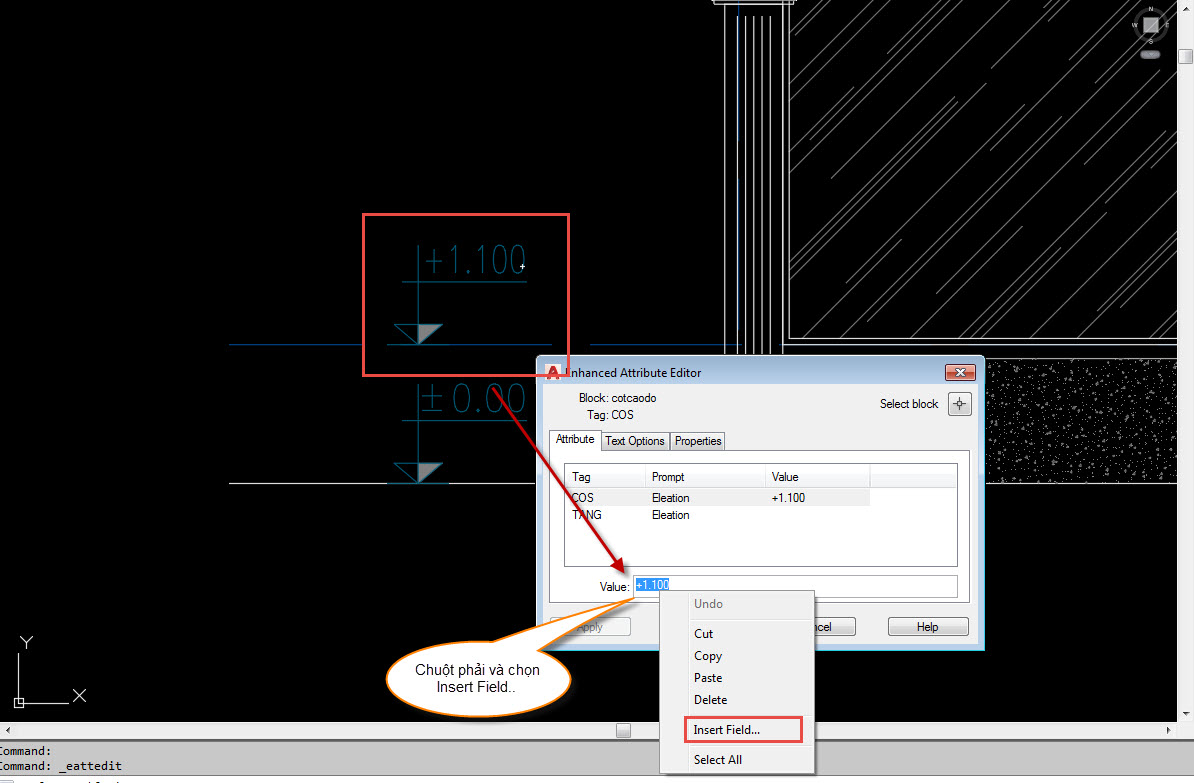
Biến này sẽ nhảy tự động theo công thức bên trong chúng ta đặt cho nó. Bây h đi setup công thức thôi. Làm Tuần tự như ảnh sau:
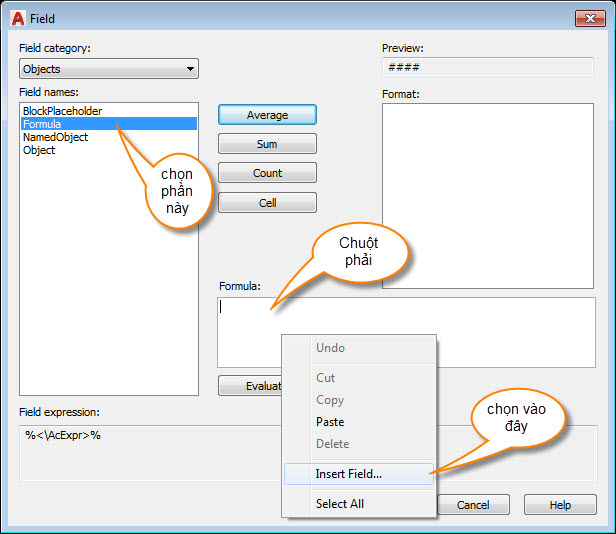
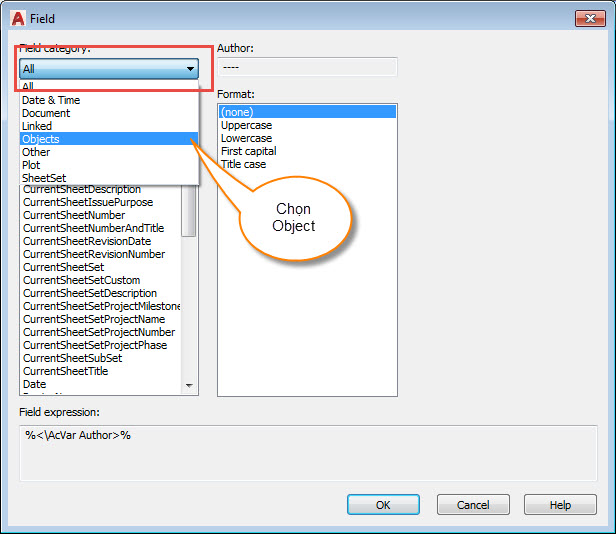
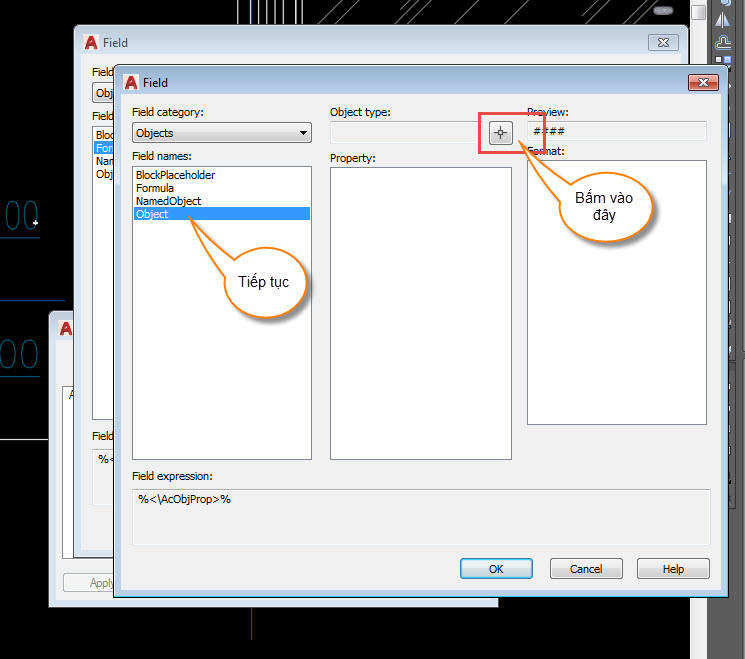
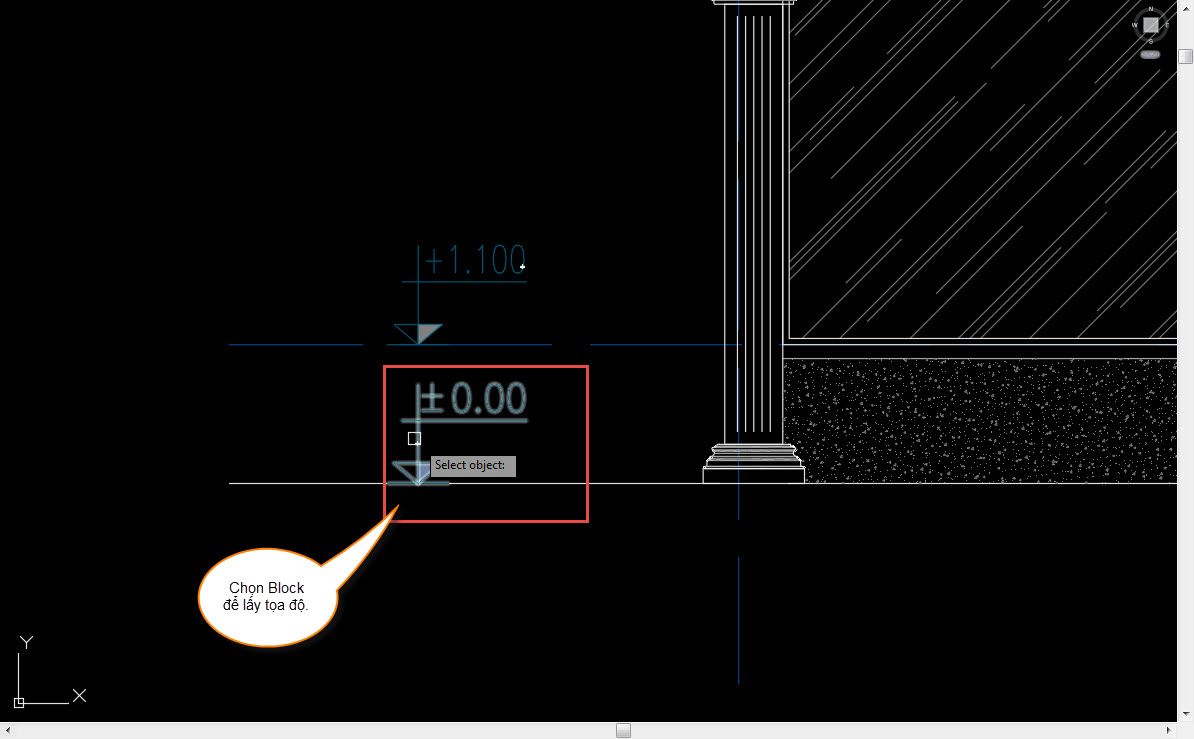
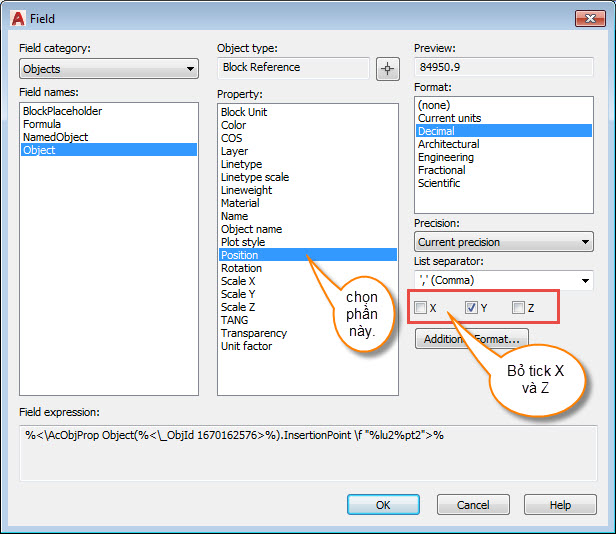
Các bạn hiểu là chúng ra chỉ lấy tọa độ chênh theo trục Y để dùng.
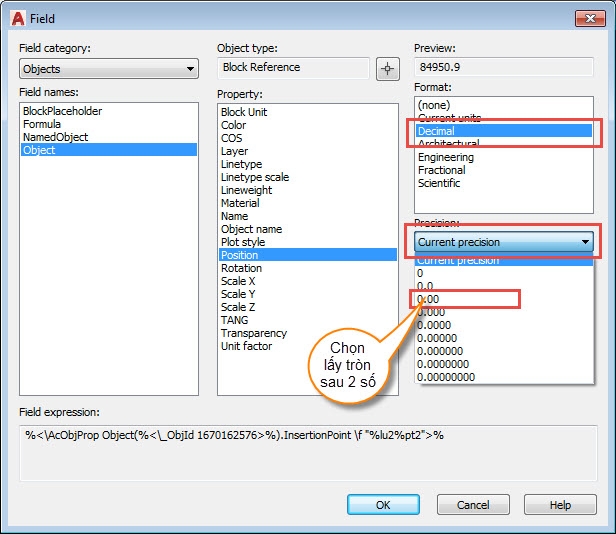
Lấy tròn số đến 2 số 0 theo chốt cao độ.
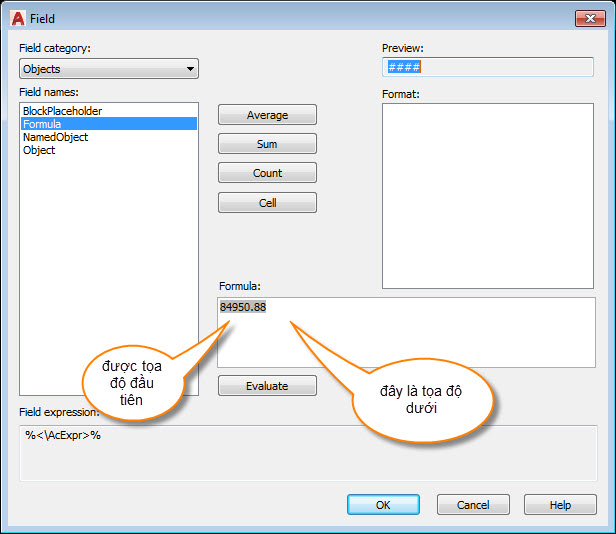
Được tọa độ thứ nhất. Các bạn thao tác lấy tọa độ cái trên hay dưới đều được, nhớ là chúng ta đang muốn lấy khoảng cách giữa 2 thằng này.
Tiếp tục các bước trên để lấy tọa độ đối tượng còn lại.
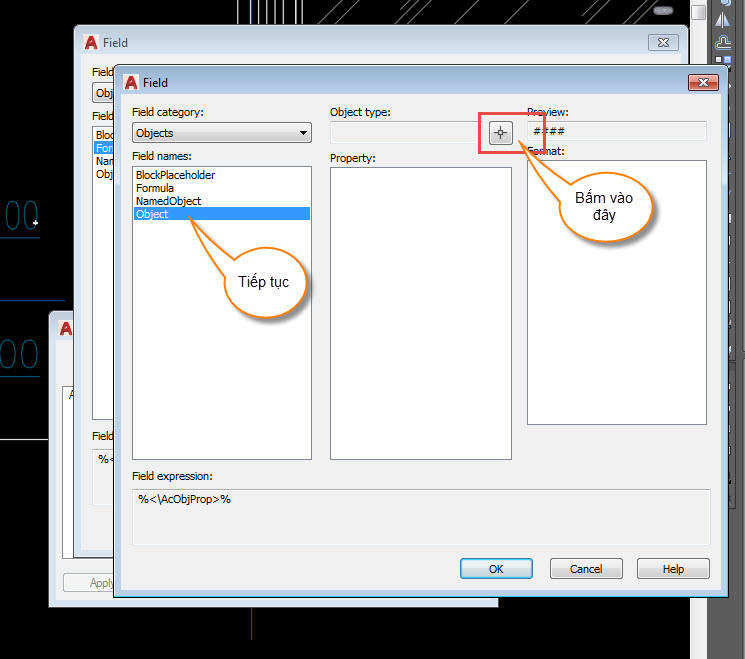
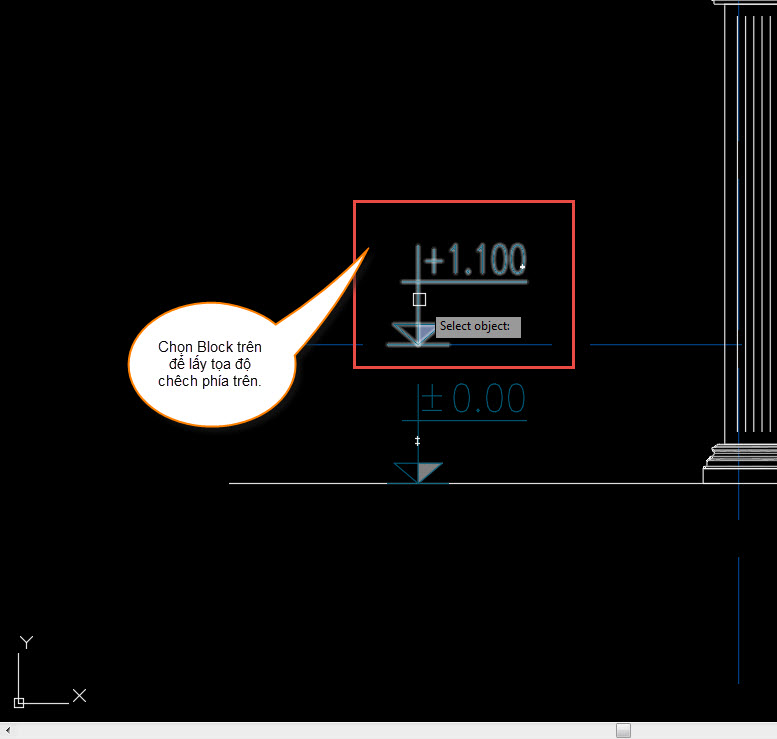
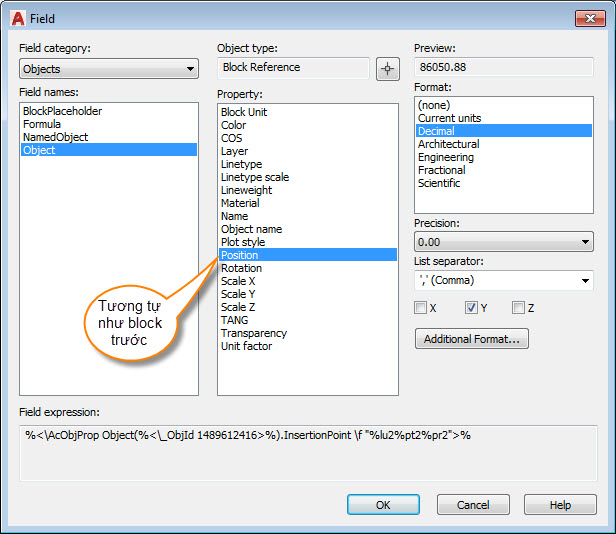
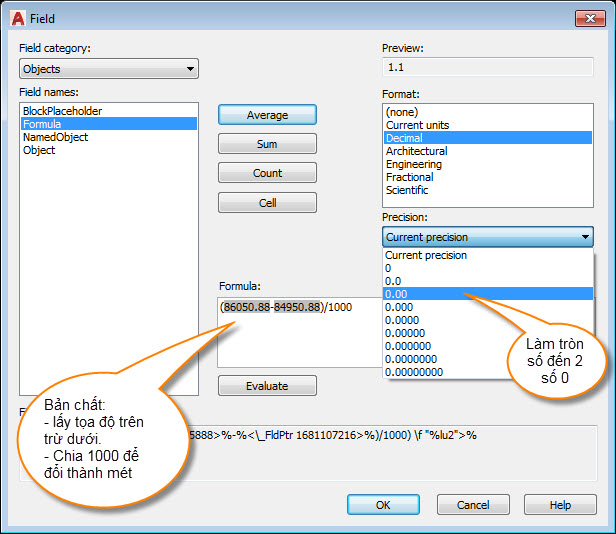
Các bạn để ý công thức trên, chúng ta lấy tọa độ To hơn trừ đi tọa độ nhỏ hơn để lấy chênh cốt. Cái chia cho 1000 là do chúng ta đang dùng mm và muốn chuyển thành dạng mét cho đúng với quy định của bản vẽ kỹ thuật.
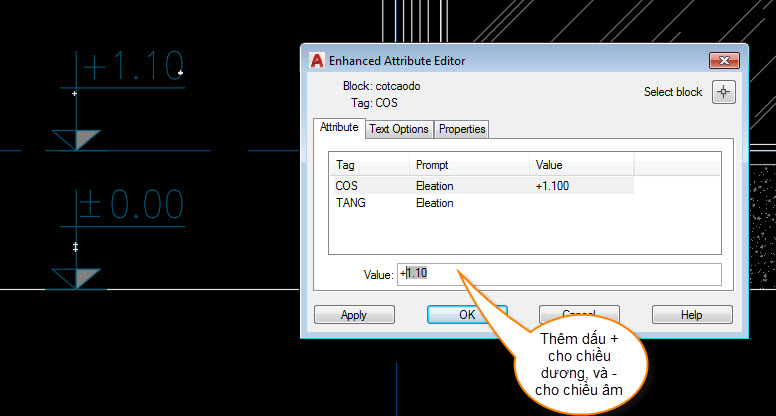
Nhớ phần thêm dấu cộng hay trừ trước Field để đúng với chênh cốt dương hay âm nhé. Còn lại để nó tự cập nhật.
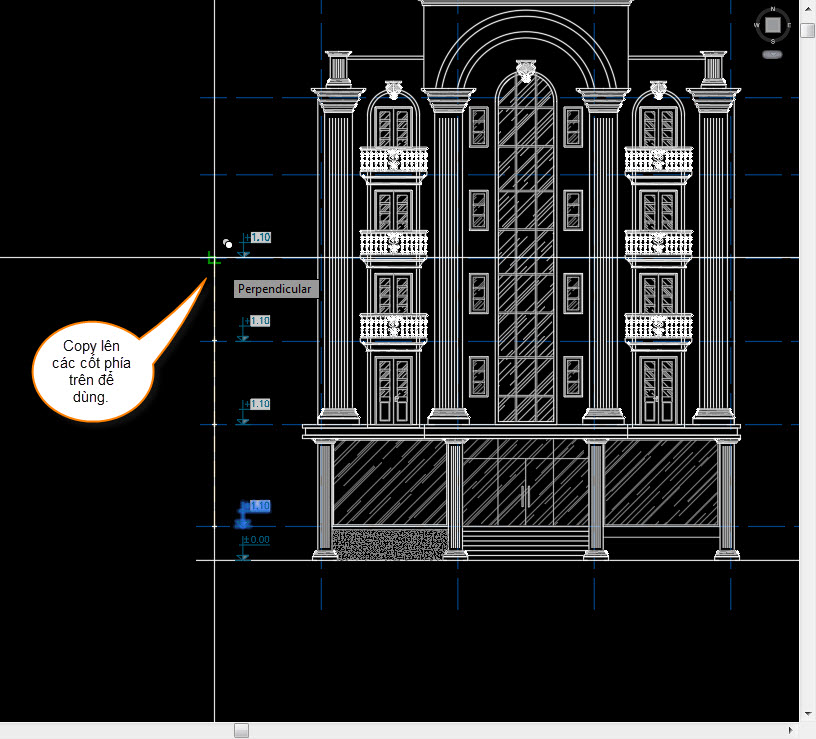
Khi làm xong các bạn copy cốt phía trên lên các vị trí cần thiết còn lại là các cốt của tầng nhà.
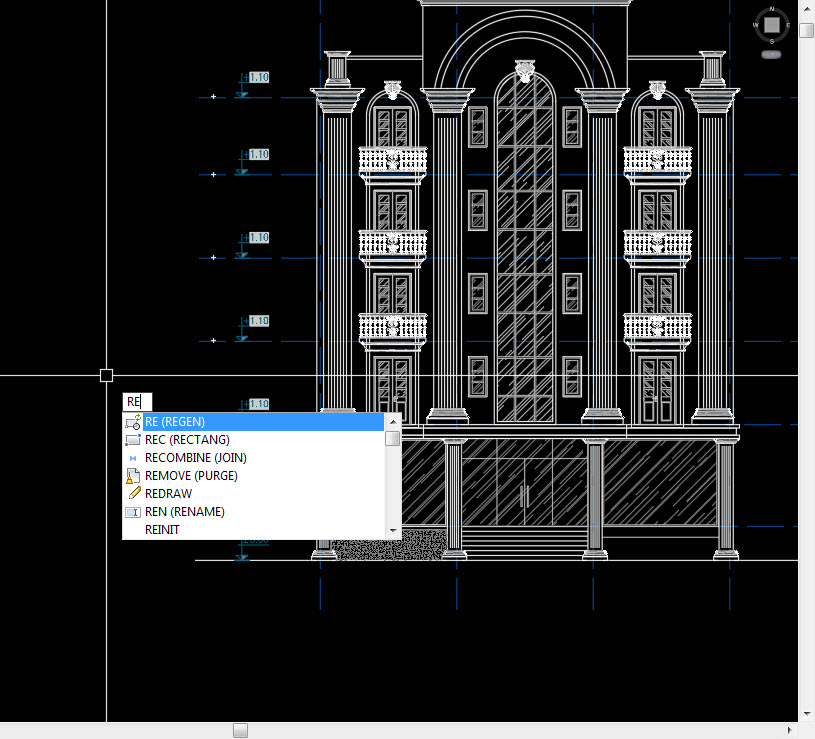
Để cập nhật biến File chỉ cần đánh lệnh RE để nội dung load lại. Toàn bộ sẽ nhảy số theo ý định của chúng ta.
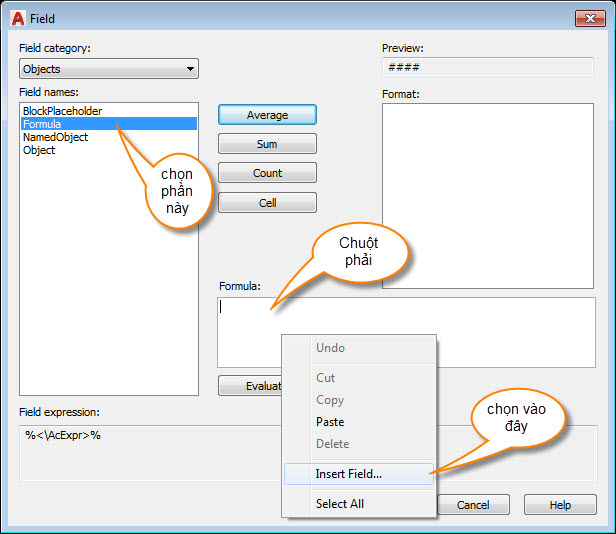
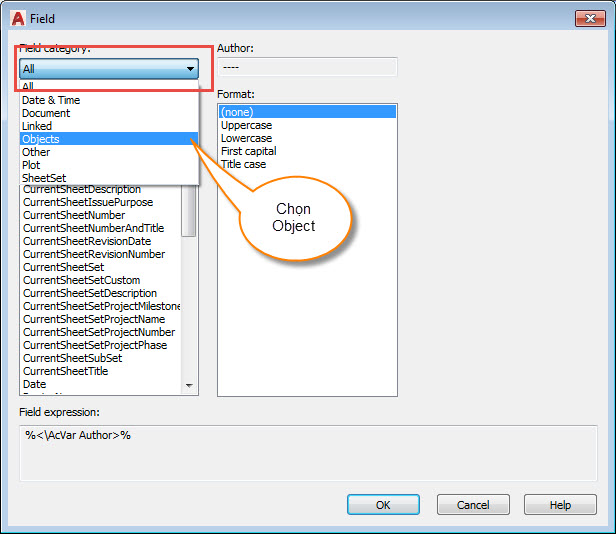
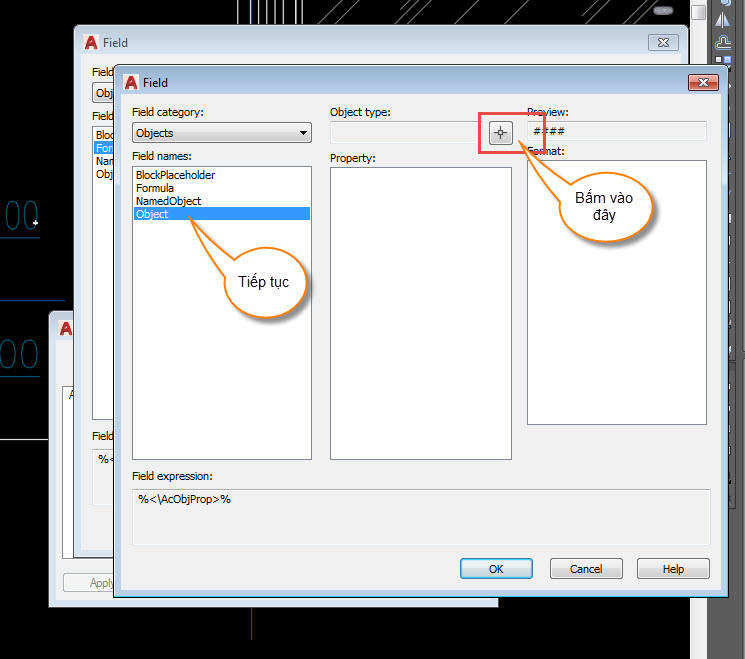
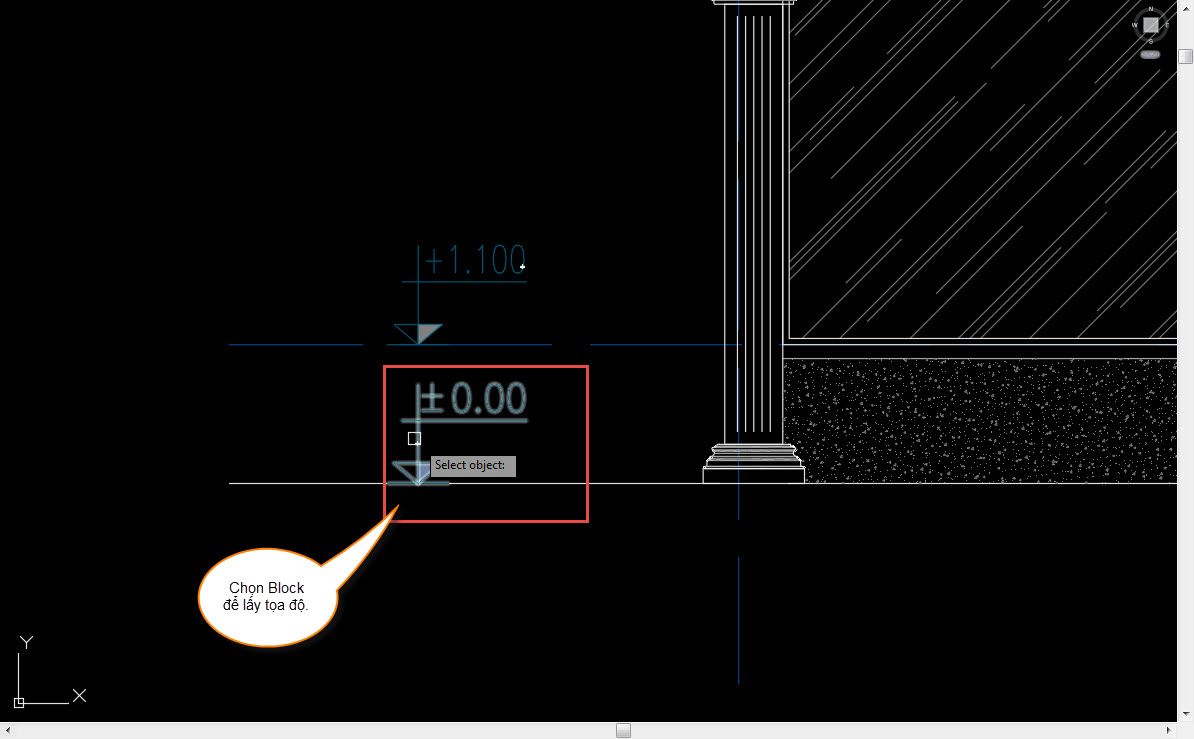
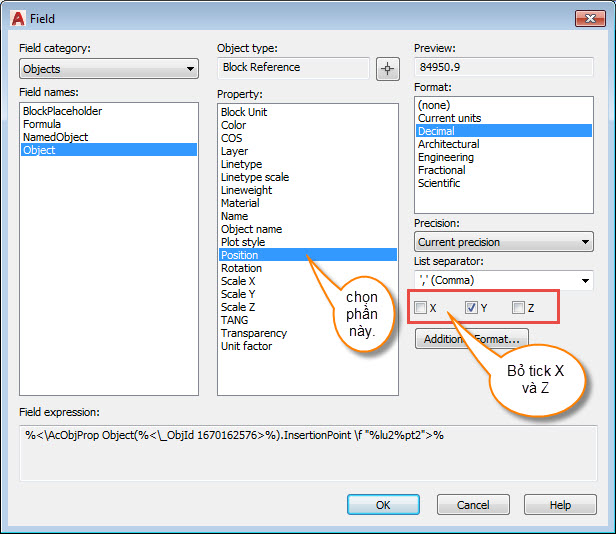
Các bạn hiểu là chúng ra chỉ lấy tọa độ chênh theo trục Y để dùng.
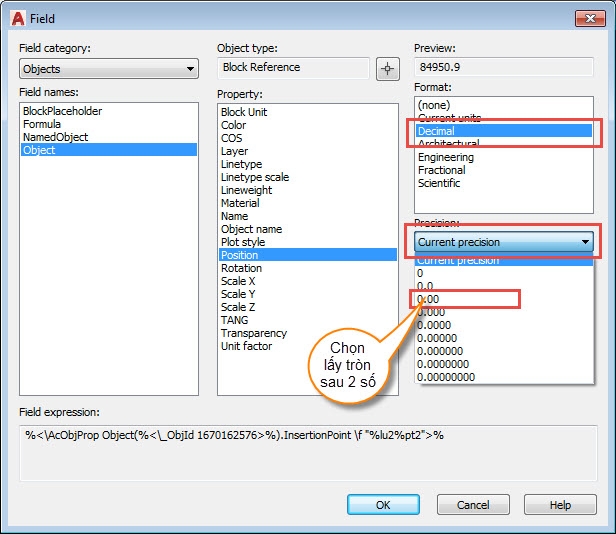
Lấy tròn số đến 2 số 0 theo chốt cao độ.
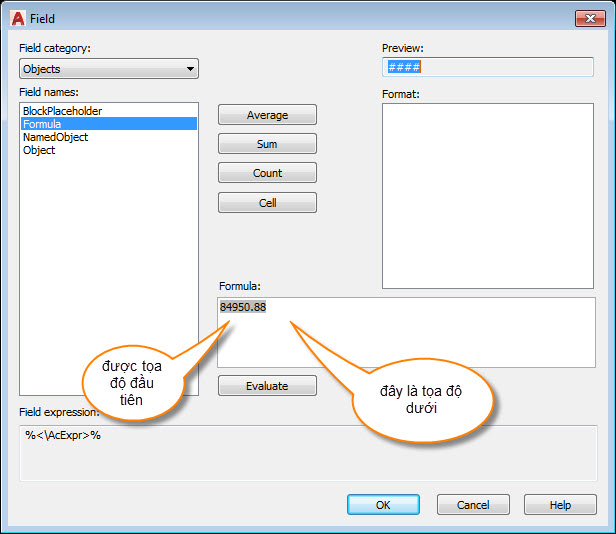
Được tọa độ thứ nhất. Các bạn thao tác lấy tọa độ cái trên hay dưới đều được, nhớ là chúng ta đang muốn lấy khoảng cách giữa 2 thằng này.
Tiếp tục các bước trên để lấy tọa độ đối tượng còn lại.
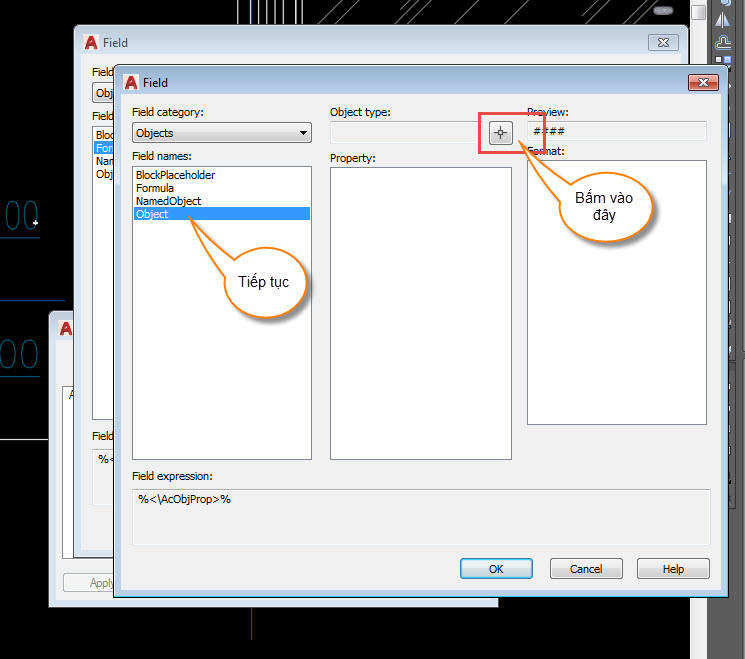
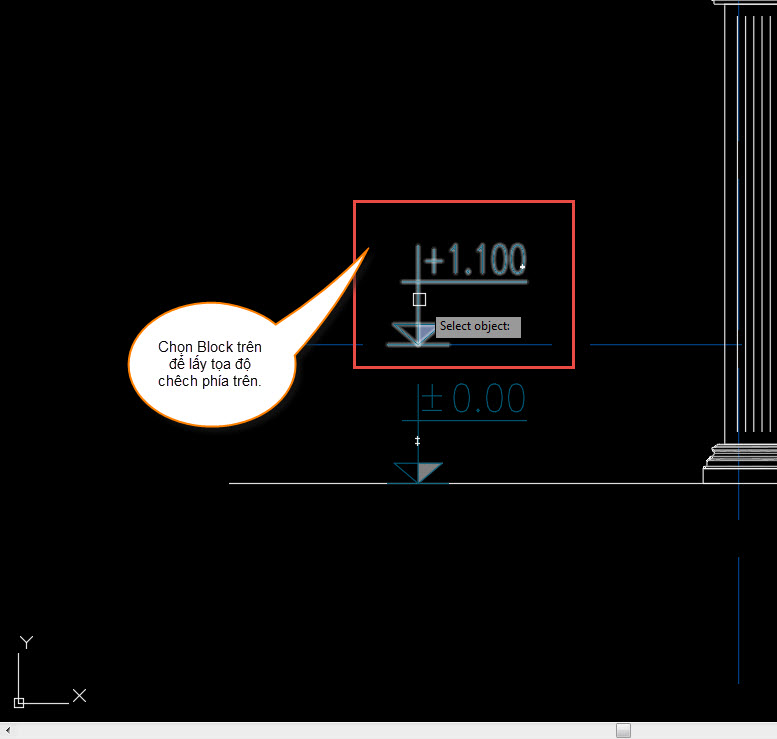
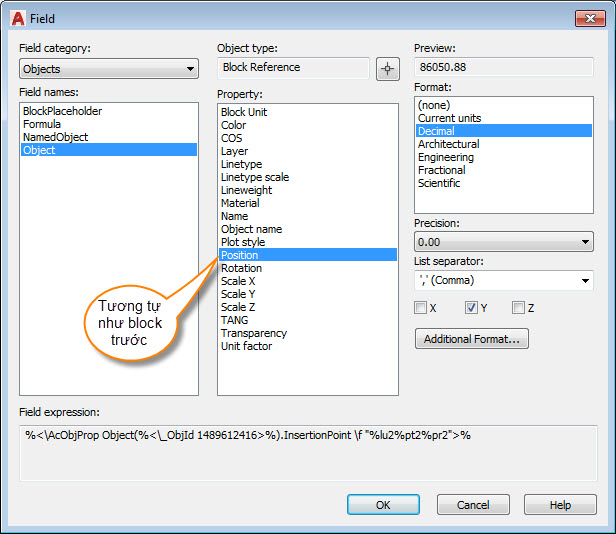
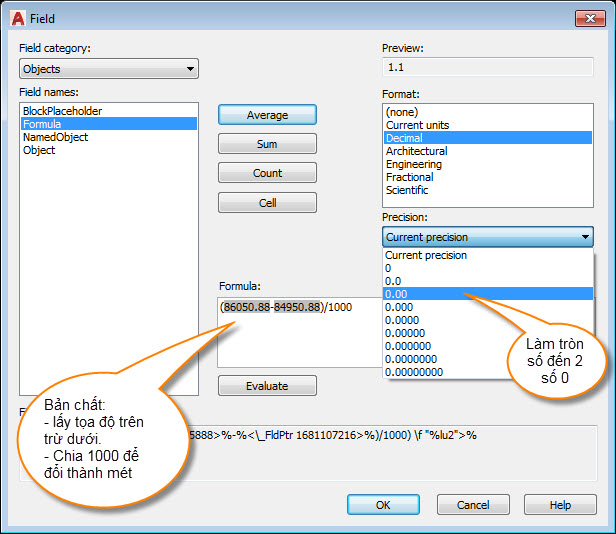
Các bạn để ý công thức trên, chúng ta lấy tọa độ To hơn trừ đi tọa độ nhỏ hơn để lấy chênh cốt. Cái chia cho 1000 là do chúng ta đang dùng mm và muốn chuyển thành dạng mét cho đúng với quy định của bản vẽ kỹ thuật.
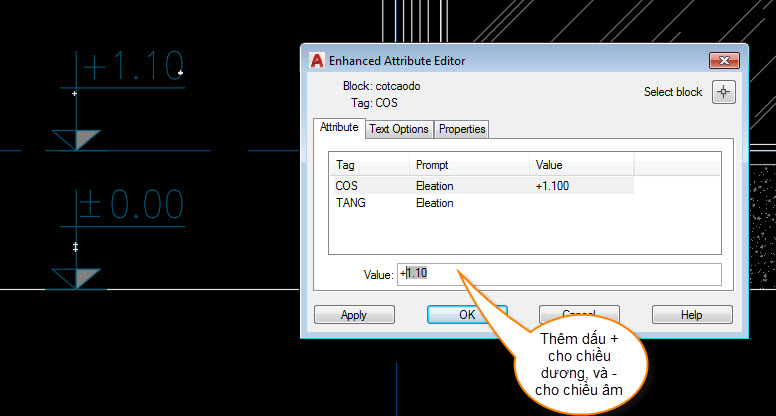
Nhớ phần thêm dấu cộng hay trừ trước Field để đúng với chênh cốt dương hay âm nhé. Còn lại để nó tự cập nhật.
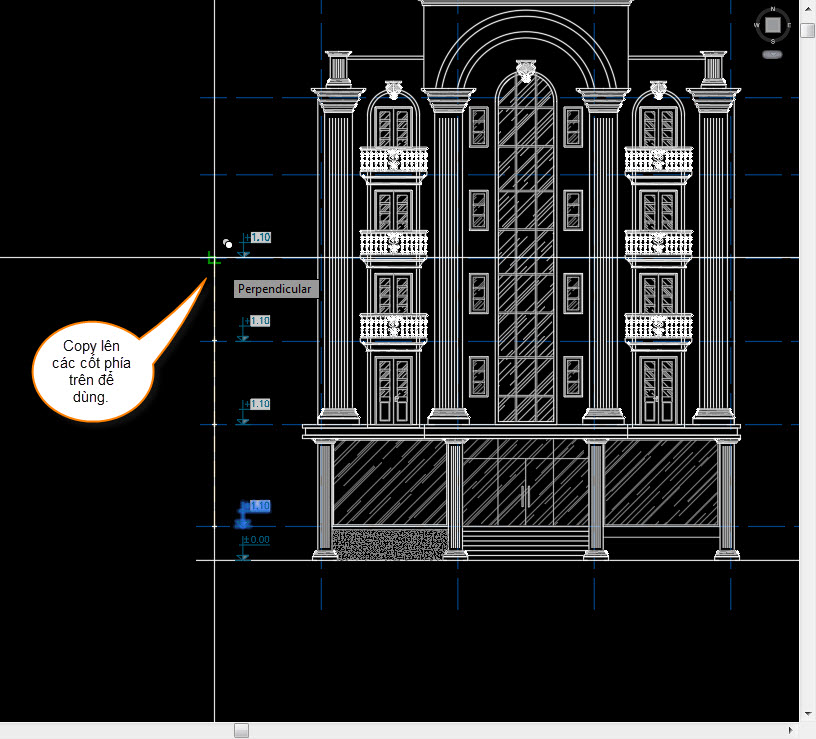
Khi làm xong các bạn copy cốt phía trên lên các vị trí cần thiết còn lại là các cốt của tầng nhà.
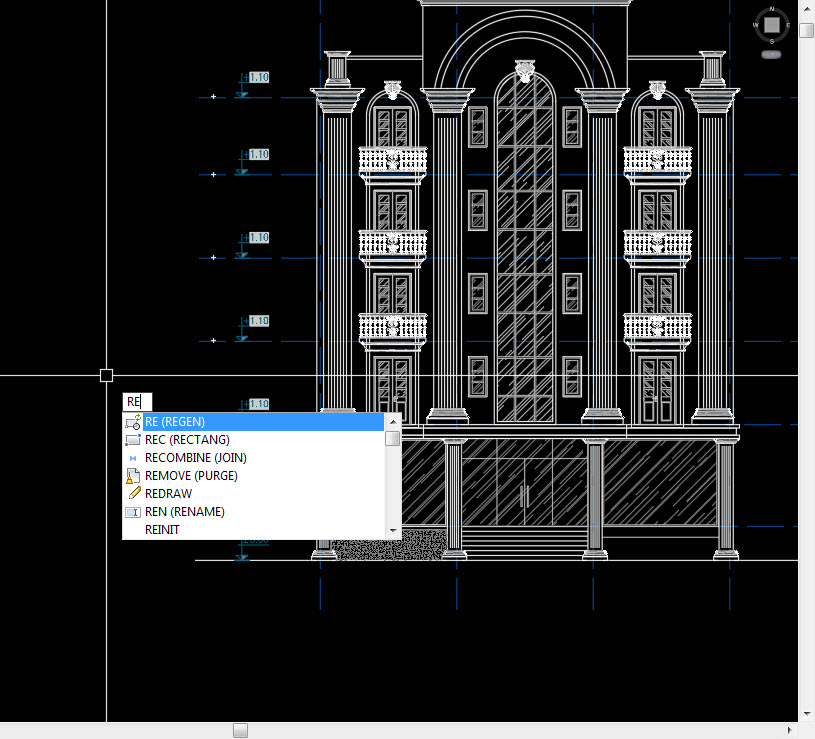
Để cập nhật biến File chỉ cần đánh lệnh RE để nội dung load lại. Toàn bộ sẽ nhảy số theo ý định của chúng ta.
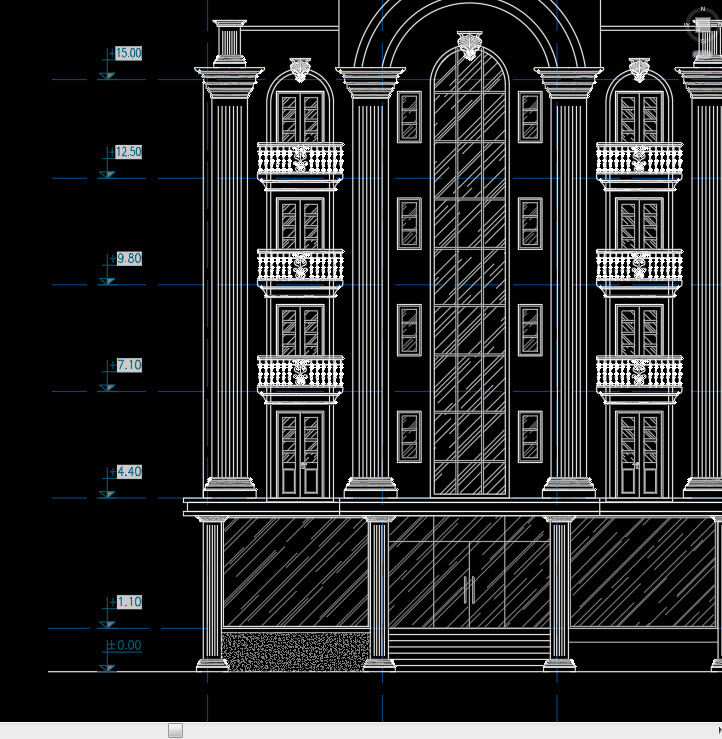
Bản chất của việc này chỉ là chúng ta hiện thị phần chênh cốt y với đối tượng block ban đâu mà thôi.
Ok còn một chú ý nữa cho các bạn, trong trường hợp dùng cách trên đối với layout thì các bạn phải nhân thêm với tỷ lệ của Viewport vì đơn giản hình đã bị scale thu nhỏ xuống nhé. Hi vọng các bạn làm thành công và thuận lợi.
Chúc bạn có thêm một kiến thức hay nữa.
Hãy CHIA SẺ với các bạn khác cần tới nó nhé.
Bình luận Thanks! dưới bài viết để ủng hộ mình!
HÀNG TRĂM VIDEO NÂNG CAO KHẢ NĂNG AUTOCAD CHO BẠN TẠI ĐÂY NHÉ:
https://online.mondp.com/
HÀNG TRĂM VIDEO NÂNG CAO KHẢ NĂNG AUTOCAD CHO BẠN TẠI ĐÂY NHÉ:
https://online.mondp.com/